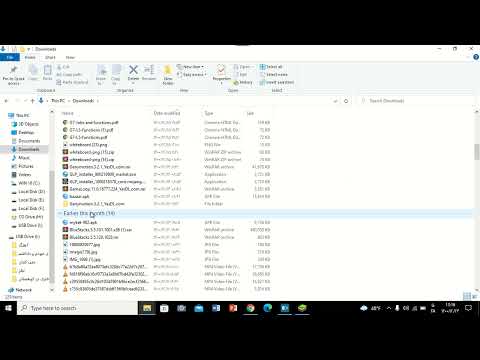بسیاری از افراد از Adobe Photoshop برای ویرایش عکس استفاده می کنند ، اما ممکن است متوجه نشوید که چگونه می توانید از آن استفاده کنید. اگر دوست دارید رنگ آمیزی کنید ، می توانید هرگونه خط کشی (که به عنوان خط خطی نیز شناخته می شود) را به یک پروژه رنگ آمیزی سرگرم کننده با فتوشاپ تبدیل کنید.
مراحل
روش 1 از 2: راه اندازی

مرحله 1. آثار هنری را که می خواهید رنگ کنید پیدا کنید
بسیاری از مکان های آنلاین وجود دارد که می توانید آثار هنری رایگان را در آنها پیدا کنید. کافی است از موتور جستجوی خود استفاده کرده و عبارت "line art" یا "lineart" را جستجو کنید.
اگر علاقه خاصی دارید ، هنر خط و موضوع را جستجو کنید. مانند "هنر خط انیمه". انیمه در سراسر جهان طرفداران دارد و خواهد داشت بسیار هنر خط

مرحله 2. اگر بیش از یک لایه وجود دارد ، تصویر خود را صاف کنید

مرحله 3. Image >> Mode >> Grayscale را انتخاب کنید

مرحله 4. به پالت "کانال ها" بروید
روی نماد کوچک در پایین برای "بارگذاری کانال به عنوان انتخاب" کلیک کنید.

مرحله 5. به پالت "Layers" برگردید و پس زمینه را تغییر نام دهید
برای مثال ، می توانید "خط هنری" را انتخاب کنید. این هدف دوگانه تغییر پس زمینه به لایه و شناسایی لایه است.

مرحله 6. Delete را فشار دهید و سپس از حالت انتخاب خارج کنید (Ctrl+D).

مرحله 7. به Layer >> Matting >> White White Matte بروید

مرحله 8. با رفتن به Image >> Mode >> RGB Color ، "Mode" تصویر را به RGB تغییر دهید

مرحله 9. یک لایه خالی ایجاد کنید و آن را زیر لایه خط هنری حرکت دهید
نام آن را "رنگ" بگذارید. رنگ یک نام دلخواه است که به سادگی برای تشخیص استفاده از لایه به کار می رود. اگر قراردادهای نامگذاری متفاوتی دارید ، با خیال راحت از آنها استفاده کنید.

مرحله 10. یک لایه خالی دیگر ایجاد کنید و آن را با رنگ انتخابی خود پر کنید
رنگ سفید رنگ خوبی است ، اما هر رنگ روشن که برای استفاده انتخاب کنید جواب می دهد.
روش 2 از 2: نگه داشتن آن در داخل خطوط

مرحله 1. مطمئن شوید که تصویر را در قالب PSD بومی ذخیره کنید
با این کار ساختار لایه حفظ می شود.

مرحله 2. با استفاده از یک ابزار انتخاب ، مانند "عصای جادویی" یا "انتخاب سریع" ، بیشتر منطقه مورد نظر را انتخاب کنید

مرحله 3. سعی کنید به همان اندازه تصویری را انتخاب کنید که هنر خط نیست

مرحله 4. انتخاب را برعکس (⇧ Shift+Ctrl+I) کنید
آنچه انجام داده این است که قسمتی را که قرار است پر کنید جدا کنید.

مرحله 5. رنگ نسبتاً ناخوشایند (یا اصلی) را انتخاب کنید
قرمز یا زرد انتخاب های خوبی هستند.

مرحله 6. انتخابی را با رنگی که انتخاب کرده اید پر کنید
در صورت مشاهده قطعاتی که انتخاب نشده اند نگران نباشید. یک برس بزرگ و سخت برای این کار خوب است.

مرحله 7. پس از اتمام کار با انتخاب برای ساده تر کردن پر کردن خط خط خود ، همه چیز را حذف کنید

مرحله 8. برای مشاهده نقاطی که باید یا نباید رنگ شوند ، بزرگنمایی کنید
تمیز کنید تا هر قسمت از تصویر که می خواهید رنگ کنید با یک رنگ پوشانده شود.

مرحله 9. نماد پیکسل های شفاف Lock را در پالت "Layers" انتخاب کنید
این چیزی است که شما را از رنگ آمیزی خارج از خطوط خطی باز می دارد.

مرحله 10. رنگ آمیزی خط هنری خود را شروع کنید
توجه داشته باشید که خارج از خط خطی رنگ نمی دهید ، اما این روش شما را در خطوط داخل خط خطی نگه نمی دارد. برای این کار ، باید انتخاب های بیشتری انجام دهید
ویدئو - با استفاده از این سرویس ، ممکن است برخی از اطلاعات با YouTube به اشتراک گذاشته شود

نکات
- اگر تصور می کنید بیش از چند بار هنر خط را رنگ آمیزی می کنید ، ایده خوبی است که این فرایند را به یک عمل فتوشاپ تبدیل کنید.
- وقتی آن را صادر می کنید ، آن را در قالبی انجام دهید که شفافیت آن را حفظ کند ، مانند-p.webp" />