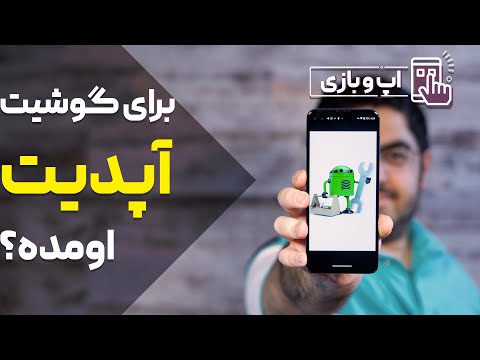اگر مجبورید مدتی دفتر را ترک کنید یا قصد دارید در تعطیلات بروید ، ممکن است بخواهید به افرادی که برای شما ایمیل ارسال می کنند اطلاع دهید که شما دور هستید. اگر حساب Exchange دارید ، Outlook دارای قابلیت های داخلی است. اگر حساب Exchange ندارید ، می توانید با ایجاد چند قانون به طور خودکار به ایمیل ها پاسخ دهید. این راهنما را دنبال کنید تا پاسخ های خودکار خود را تنظیم کنید ، خواه حساب Exchange دارید یا نه.
مراحل
روش 1 از 4: چشم انداز 2010/2013

مرحله 1. پاسخ های خودکار را روشن کنید
پوشه Exchange را انتخاب کنید. پوشه را از محل ذخیره پیام خود انتخاب کنید. برای مشاهده گزینه پاسخ خودکار ، باید یک پوشه Exchange انتخاب کرده باشید. منوی Automatic Replies (خارج از دفتر) را باز کنید. با کلیک روی برگه فایل و سپس انتخاب برگه اطلاعات می توانید این را پیدا کنید.

مرحله 2. پاسخ های خود را پیکربندی کنید
در منوی پاسخ های خودکار ، کادر با عنوان ارسال پاسخ خودکار را علامت بزنید. می توانید با فعال کردن کادر و تنظیم محدوده زمان و تاریخ ، زمان فعال بودن دستیار را تنظیم کنید.

مرحله 3. پاسخ های خود را بنویسید
برای ایمیل های ارسال شده از داخل سرور مبادله خود ، از برگه داخل سازمان من استفاده کنید. برای پاسخ به ایمیل های دریافتی از دیگران ، از برگه سازمان خارج از من استفاده کنید. پس از رضایت از پاسخ های خود ، روی OK کلیک کنید.
مرحله 4. پاسخ های خودکار را غیرفعال کنید
اگر محدوده تاریخ را برای پاسخ های خودکار خود تعیین کنید ، هنگامی که محدوده تاریخ به پایان می رسد ، دستیار به طور خودکار خاتمه می یابد. اگر محدوده ای را تعیین نکرده اید ، تا زمانی که منوی پاسخ های خودکار را باز نکنید و "ارسال خودکار پاسخ ها" را انتخاب نکنید ، ادامه می یابد.
روش 2 از 4: Outlook 2007

مرحله 1. دستیار دفتر را روشن کنید
روی برگه Tools کلیک کنید. در منوی Tools ، Outist Office Assistant را انتخاب کنید. کادر برچسب گذاری شده "ارسال پاسخ خودکار خارج از دفتر" را علامت بزنید. می توانید با فعال کردن کادر و تنظیم محدوده زمان و تاریخ ، زمان فعال بودن دستیار را تنظیم کنید.

مرحله 2. پاسخ های خود را بنویسید
برای ایمیل های ارسال شده از داخل سرور مبادله خود ، از برگه داخل سازمان من استفاده کنید. برای پاسخ به ایمیل های دریافتی از دیگران ، از برگه سازمان خارج از من استفاده کنید. پس از رضایت از پاسخ های خود ، روی OK کلیک کنید.

مرحله 3. Assistant Out of Office را غیرفعال کنید
اگر محدوده تاریخ را برای پاسخ های خودکار خود تعیین کنید ، هنگامی که محدوده تاریخ به پایان می رسد ، دستیار به طور خودکار خاتمه می یابد. اگر محدوده ای را تعیین نکرده اید ، تا زمانی که منوی پاسخ های خودکار را باز نکنید و "ارسال خودکار پاسخ های خارج از دفتر" را انتخاب نکنید ، ادامه می یابد.
روش 3 از 4: چشم انداز 2003

مرحله 1. دستیار دفتر را روشن کنید
در منوی Tools ، Outist Office Assistant را انتخاب کنید. کادر برچسب گذاری شده "من در حال حاضر خارج از دفتر هستم" را علامت بزنید.

مرحله 2. پاسخ های خود را بنویسید
در کادر برچسب گذاری شده "پاسخ خودکار فقط یکبار به هر فرستنده با متن زیر:" پاسخی را که می خواهید با آن پاسخ دهید وارد کنید.

مرحله 3. قوانین را اضافه کنید
می توانید قوانینی را به «دستیار» خود اضافه کنید ، مانند ارسال پیام از فرستنده های خاص به گیرنده دیگر. برای پیکربندی یک قانون سفارشی روی دکمه Add Rule… کلیک کنید. به عنوان مثال ، می توانید یک قانون ایجاد کنید که نامه را از یک مشتری خاص به همکار شما ارسال می کند تا ایمیل های مهم در دور بودن شما از دست نرود.

مرحله 4. Assistant Out of Office را غیرفعال کنید
تا زمانی که منوی Automatic Replies را باز نکرده و "عدم ارسال خودکار پاسخ های خارج از دفتر" را انتخاب نکنید ، دستیار خارج از دفتر ادامه می یابد.
روش 4 از 4: ارسال پاسخ خودکار بدون حساب Exchange

مرحله 1. قالب خود را ایجاد کنید
بدون حساب Exchange ، گزینه های پاسخ خودکار در دسترس نیستند. هنوز امکان تنظیم پاسخ خودکار با استفاده از الگو و چند قانون وجود دارد. با ایجاد یک ایمیل جدید شروع کنید. این الگویی برای پاسخ خودکار شما خواهد بود.
- موضوعی را انتخاب کنید که به طور مختصر موقعیت را توضیح دهد. به عنوان مثال "خارج از دفتر تا". همچنین می توانید کلمات "auto-reply" را در Subject بنویسید تا بلافاصله به گیرنده اطلاع دهید که پاسخ خودکار است.
- یک پیام کوتاه بنویسید. در متن ایمیل ، یک پیام کلی بنویسید که می تواند برای هر کسی که آن را دریافت می کند اعمال شود. به گیرنده اطلاع دهید که چگونه با شما تماس بگیرد یا با چه کسی دیگر تماس بگیرد.

مرحله 2. قالب خود را ذخیره کنید
پس از رضایت از پیام ، روی ذخیره به عنوان … در منوی کشویی "Save as type" ، Outlook Template را انتخاب کنید. با این کار فایل به عنوان الگویی که در Outlook بارگذاری می شود ذخیره می شود.

مرحله 3. قوانین را ایجاد کنید
برای اینکه پاسخ خودکار به درستی کار کند ، باید برخی از قوانین را برای خودکارسازی فرآیند تعیین کنید. در Office 2003/2007 ، روی منوی Tools کلیک کرده و Rules and Alerts را انتخاب کنید. در Office 2010/2013 ، روی برگه فایل کلیک کنید ، اطلاعات را انتخاب کنید و سپس روی قوانین و هشدارها کلیک کنید. با این کار منوی قوانین E-mail باز می شود.
- روی دکمه New Rule کلیک کنید. از شما خواسته می شود که یک الگو انتخاب کنید. از بخش "شروع از یک قاعده خالی" ، "بررسی پیام ها هنگام رسیدن آنها" را انتخاب کنید. Next را کلیک کنید.
- مشخص کنید که به کدام پیام ها پاسخ داده می شود. اگر می خواهید به هر پیامی که در صندوق ورودی دریافت می کنید پاسخ دهید ، کادر "جایی که نام من در کادر To وجود دارد" را علامت بزنید. می توانید با تعیین ارسال های خاص یا ایمیل هایی با کلمات خاص در موضوع یا متن ، آن را محدود کنید. پس از انتخاب موارد بعدی ، روی Next کلیک کنید
- قالب خود را بارگذاری کنید در پنجره بعدی کادر "پاسخ با استفاده از یک الگوی خاص" را انتخاب کنید تا پیامی که قبلاً ایجاد کرده اید بارگیری شود. روی پیوند موجود در توضیحات کادر برای "یک الگوی خاص" کلیک کنید. با این کار محاوره ای باز می شود که می پرسد کجا باید الگوها را جستجو کرد. "User Templates in File System" را انتخاب کنید. پیامی را که قبلاً ایجاد کرده اید باز کنید.
- استثنائات خود را تعیین کنید. پس از بارگیری الگو ، می توانید مواردی را تعریف کنید که نمی خواهید پاسخ ارسال شود ، مانند یک گیرنده خاص یا انواع خاصی از پیام ها. پس از انتخاب موارد بعدی ، روی Next کلیک کنید.
- قانون خود را نام ببرید قبل از پایان کار ، باید نامی برای قانون خود تعیین کنید. کاربر چیزی را به خاطر بسپارد که بتوانید به راحتی آن را به خاطر بسپارید ، بنابراین می توانید در آینده سریع قانون را غیرفعال کنید. برای فعال کردن قانون ، کادر "روشن کردن این قانون" را علامت بزنید ، سپس روی پایان کلیک کنید.

مرحله 4. قانون را غیرفعال کنید
پس از بازگشت به دفتر ، می توانید با بازکردن دوباره منوی قوانین و هشدارها ، این قانون را غیرفعال کنید. قانون Out of Office که از لیست قوانین فعال خود ایجاد کرده اید را انتخاب کنید و سپس روی دکمه Delete کلیک کنید.
ویدئو - با استفاده از این سرویس ، ممکن است برخی از اطلاعات با YouTube به اشتراک گذاشته شود

نکات
- سازمان معمولاً به عنوان شرکت شما تعریف می شود و شامل افرادی است که در سیستم ایمیل شما حساب Exchange Server دارند.
- منوی Tools در پنجره اصلی Outlook ظاهر می شود. پنجره اصلی همان پنجره ای است که هنگام راه اندازی Outlook ظاهر می شود و شامل منوهای File ، Edit ، View ، Go ، Tools ، Actions و Help است. منوی Tools در پنجره هایی وجود ندارد که در آن مواردی مانند پیام های ایمیل ، مخاطبین یا وظایف را ایجاد یا مشاهده می کنید.
- وقتی کادر تأیید پاسخ خودکار به افراد خارج از سازمان من انتخاب می شود ، برگه Outside My Organization (روشن) در کنار نام برگه نمایش داده می شود.
- مخاطب باید در پوشه مخاطبین Exchange Server شما وجود داشته باشد. اگر مخاطب فقط در پوشه ای وجود داشته باشد که بخشی از فایل پوشه های شخصی (.pst) است ، پیام خودکار پاسخ ارسال نمی شود.