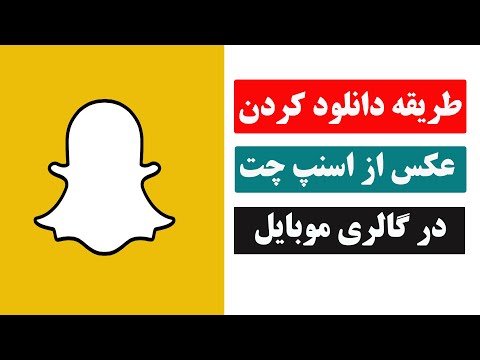برنامه YouTube برای iPhone راهی سریع و آسان برای دسترسی به فیلم ها در YouTube بدون نیاز به استفاده از مرورگر اینترنت iPhone شما است که بسیار کند است. برای دسترسی به YouTube در iPhone خود این مراحل را دنبال کنید.
مراحل
روش 1 از 2: از طریق برنامه Youtube برای iPhone

مرحله 1. برنامه YouTube را بارگیری کنید
- App Store را باز کنید و "YouTube the app" را در کادر جستجو تایپ کنید.
- برنامه YouTube توسط Google، Inc را پیدا کنید و روی دکمه "نصب" ضربه بزنید. برنامه شما باید فوراً بارگیری را شروع کند.

مرحله 2. برنامه YouTube را پس از بارگیری اجرا کنید
- روی نماد "YouTube" از صفحه اصلی iPhone خود ضربه بزنید. با ضربه زدن به این برنامه شما را به صفحه اصلی YouTube هدایت می کند.
- هنگامی که در صفحه اصلی YouTube هستید ، دکمه "Search" را برای شروع پیدا کنید. دکمه "جستجو" ممکن است نمادی از ذره بین در سمت راست بالای صفحه شما باشد. برای شروع جستجوی خود روی این نماد کلیک کنید.

مرحله 3. جستجو را شروع کنید
- برای تایپ جستجوی مورد نظر خود از صفحه کلید خود استفاده کنید. این می تواند کلمات کلیدی خاص یا گسترده ای باشد تا بتوانید ویدیوهایی را در سایت YouTube پیدا کنید.
- دکمه "Search" را در پایین سمت راست صفحه کلید خود فشار دهید. نتایج جستجوی شما باید فوراً ظاهر شود.

مرحله 4. ویدیوی YouTube مورد علاقه خود را انتخاب کنید
- اکنون که در صفحه "نتایج جستجو" هستید ، نماد برچسب گذاری شده "ویدیو" یک نتیجه YouTube را که ممکن است برای عبارت جستجوی شما کار کند ، برجسته کنید. برای دسترسی به فیلم ، با انگشت اشاره خود نماد را فشار دهید. با این کار اطلاعات همراه ویدیو نمایش داده می شود.
- گزینه های پخش سریع را با ضربه زدن روی نماد "پخش" برای ویدیوی انتخاب شده شروع کنید. بعد از اینکه ویدیوی موردنظر خود را با ضربه زدن روی آن انتخاب کردید ، باید پخش شود.

مرحله 5. از طریق یک ویدئو حرکت کنید
- در حین پخش فیلم روی صفحه ضربه بزنید. با لمس صفحه اصلی ویدیوی iPhone ، می توانید به ابزارهای ویدیویی YouTube و iPhone دسترسی پیدا کنید.
- روی دکمه با چهار پیکان مورب در سمت راست پایین ویدیو کلیک کنید تا ویدیو به صورت تمام صفحه ظاهر شود.
- ابزارهایی مانند "Rewind" و "Fast Forward" به شما امکان می دهند ویدیو را با سرعت دلخواه خود مشاهده کرده و در نزدیک نماد "پخش" ظاهر شوید.

مرحله 6. شخصی سازی حساب YouTube خود
آیفون همچنین به شما اجازه می دهد تا با ابزار "ویرایش" نمادهای YouTube و نوار ابزار ویدئویی خود را ایجاد کنید. این ویژگی با کلیک روی نماد "بیشتر" در بالای گوشی یافت می شود.
روش 2 از 2: از طریق مرورگر Safari Mobile

مرحله 1. مرورگر تلفن همراه Safari را باز کرده و به YouTube بروید
"www.youtube.com" را در کادر جستجوی خود وارد کنید.
- اولین نتیجه جستجو را انتخاب کنید ، که باید وب سایت YouTube باشد.
- برای شروع جستجو روی ذره بین در گوشه سمت راست بالای صفحه ضربه بزنید.

مرحله 2. ویدئویی را که می خواهید با کلمات کلیدی تماشا کنید جستجو کنید

مرحله 3. فیلم خود را انتخاب کنید
نکات
- اگر از EDGE استفاده می کنید و به جای مشاهده ویدئو ، می گوید نمی تواند با سرور تماس بگیرد ، سعی کنید iPhone را بدون لمس آنتن (قسمت پایین مشکی در پشت) نگه دارید زیرا سیگنال های تلفن برای عبور از استخوان ها مشکل تر می شوند.
- به طور کلی ، WiFi هنگام جستجوی YouTube بهترین کار را روی تلفن شما انجام می دهد.