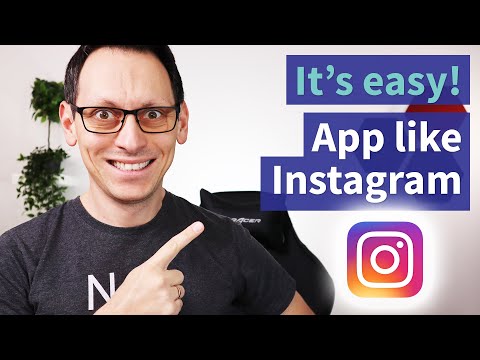یک حرکت رقص شیطانی در YouTube دیدید و می خواهید آن را کپی کنید؟ آیا می خواهید واکنش یک نفر را فریم به فریم هنگام بازی Scary Maze بازی تماشا کنید؟ شما خوش شانس هستید - چندین راه آسان وجود دارد که می توانید ویدیوی YouTube را کند کنید تا حتی یک لحظه را از دست ندهید.
مراحل

مرحله 1. ویدئویی را که می خواهید سرعت آن را کاهش دهید در YouTube پیدا کنید
برای شروع ، کافی است ویدیوی YouTube را که می خواهید در حرکت آهسته مشاهده کنید باز کنید. مهم نیست که چگونه به آن می رسید - می توانید از نوار جستجو ، آدرس ویدئو استفاده کنید یا حتی آن را در یک صفحه وب خارجی جاسازی شده پیدا کنید.

مرحله 2. در پخش کننده YouTube به دنبال دکمه تنظیمات باشید
هنگامی که ویدیو بارگیری شد و تبلیغات به پایان رسید ، در گوشه سمت راست پایین ویدیو نگاه کنید. ممکن است یک دکمه کوچک را ببینید که شبیه چرخ دنده یا دندانه است. اگر چنین کردید ، روی این دکمه کلیک کنید.
اگر این را نمی بینید نگران نباشید. همانطور که در زیر مشاهده خواهید کرد ، هنوز می توانید ویدیوهای YouTube را در حالت آهسته مشاهده کنید حتی اگر این دکمه در ابتدا نمایش داده نشود

مرحله 3. یکی از گزینه های کندتر را از منوی "Speed" انتخاب کنید
با کلیک روی دکمه تنظیمات ، یک منوی کوچک از گوشه فیلم ظاهر می شود. برای انتخاب سرعتی که می خواهید ویدیو را با آن پخش کنید ، روی منوی کنار "سرعت" کلیک کنید. دو گزینه حرکت آهسته عبارتند از:
-
0.5:
ویدئو را با نصف سرعت پخش می کند. قطعه صوتی نیز پخش می شود ، اما از جلوه حرکت آهسته بسیار تحریف می شود.
-
0.25:
ویدیو را با سرعت یک چهارم پخش می کند. قطعه صوتی پخش نمی شود.

مرحله 4. اگر گزینه slowdown را نمی بینید ، از پخش کننده HTML 5 استفاده کنید
بسته به مرورگری که استفاده می کنید ، ممکن است در ابتدا نتوانید گزینه تنظیمات برای تنظیم سرعت پخش را مشاهده کنید. رایج ترین دلیل این امر این است که شما از پخش کننده پیش فرض Flash YouTube به جای نسخه HTML5 ارتقاء یافته استفاده می کنید. برای روشن کردن پخش کننده HTML5 ، از youtube.com/html5 دیدن کنید. اگر پخش کننده HTML5 قبلاً فعال نشده است ، باید گزینه انتخاب را مشاهده کنید.

مرحله 5. از نوار فاصله برای یک ویژگی موقت "قاب به فریم" استفاده کنید
در یک مرحله ، پخش کننده YouTube به این گزینه اجازه داد که با استفاده از دکمه های J و L در یک فریم در یک زمان به جلو و عقب در فیلم حرکت کند. با این حال ، این ویژگی از آن زمان حذف شده است. با این حال ، از آنجا که نوار فاصله همچنان به عنوان دکمه پخش/مکث عمل می کند ، می توانید تا حدی این عملکرد را بازسازی کنید.
- برای انتخاب ویدیو یکبار روی آن کلیک کنید. این نیز مکث می کند. اگر متوقف شد ، دوبار روی آن کلیک کنید.
- برای پخش فیلم ، نوار فاصله را فشار دهید. دوباره ضربه بزنید تا مکث شود. برای جلوه "فریم به فریم" ، نوار فاصله را نگه دارید تا سریع بین پخش و مکث جابجا شوید.
- سرعت فیلم را روی 0.25 تنظیم کنید و با فاصله بین نوار فاصله و نزدیک ترین حالت به فریم به فریم با پخش کننده اصلی YouTube استفاده کنید.