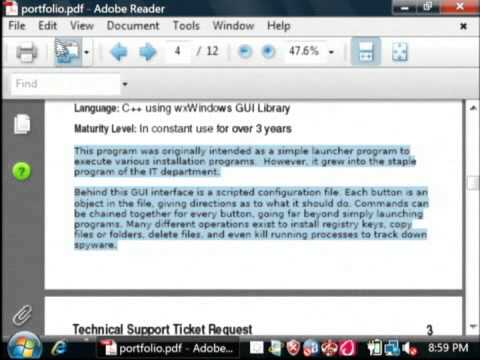در حالی که به عنوان یک برنامه تقویم شناخته نمی شود ، می توانید از Excel برای ایجاد و مدیریت تقویم خود استفاده کنید. انواع مختلفی از الگوهای تقویم موجود است که می توانید به دلخواه آنها را سفارشی کنید ، که بسیار سریعتر از تلاش برای قالب بندی تقویم توسط خود شما خواهد بود. همچنین می توانید لیستی از رویدادهای تقویم را از یک صفحه گسترده بردارید و آنها را در تقویم Outlook خود وارد کنید.
مراحل
روش 1 از 2: استفاده از یک قالب Excel

مرحله 1. شروع یک سند جدید Excel
هنگامی که روی برگه "پرونده" یا دکمه Office کلیک می کنید و "جدید" را انتخاب می کنید ، الگوهای مختلفی برای انتخاب به شما نشان داده می شود.
- برای نسخه های خاصی از Excel ، مانند Excel 2011 برای Mac ، باید "New from Template" را از منوی File به جای "New" انتخاب کنید.
- ایجاد تقویم از قالب به شما امکان می دهد یک تقویم خالی ایجاد کنید که می توانید آن را با رویدادها پر کنید. هیچ یک از داده های شما را به قالب تقویم تبدیل نمی کند. اگر می خواهید لیستی از داده های Excel را به تقویم Outlook تبدیل کنید ، به قسمت بعدی مراجعه کنید.

مرحله 2. الگوهای تقویم را جستجو کنید
بسته به نسخه Office که استفاده می کنید ، ممکن است بخش "تقویم" وجود داشته باشد ، یا فقط می توانید "تقویم" را در قسمت جستجو تایپ کنید. برخی از نسخه های Excel دارای چند قالب تقویم هستند که در صفحه اصلی برجسته شده اند. اگر اینها نیازهای شما را برآورده می کند ، می توانید از آنها استفاده کنید ، یا می توانید همه الگوهای تقویم مختلف موجود در اینترنت را جستجو کنید.
بسته به نیاز خود می توانید جستجوی خود را دقیق تر کنید. به عنوان مثال ، اگر تقویم دانشگاهی می خواهید ، می توانید به جای آن "تقویم دانشگاهی" را جستجو کنید

مرحله 3. الگو را بر روی تاریخ های صحیح تنظیم کنید
پس از بارگیری الگو ، تقویم خالی جدید خود را مشاهده خواهید کرد. تاریخ احتمالاً نادرست است ، اما معمولاً می توانید با استفاده از منویی که هنگام انتخاب تاریخ ظاهر می شود ، آن را تغییر دهید.
- بسته به الگویی که استفاده می کنید ، فرایند کمی متفاوت خواهد بود. معمولاً می توانید سال یا ماه نمایش داده شده را انتخاب کرده و سپس روی دکمه ▼ که در کنار آن ظاهر می شود ، کلیک کنید. با این کار گزینه هایی که می توانید انتخاب کنید نمایش داده می شود و تقویم به طور خودکار تنظیم می شود.
- معمولاً می توانید با انتخاب آن و انتخاب یک روز جدید ، روز شروع هفته را نیز تعیین کنید.

مرحله 4. نکات را بررسی کنید
بسیاری از الگوها دارای یک کادر متنی با نکاتی هستند که می تواند نحوه تغییر تاریخ یا تنظیم سایر تنظیمات را برای الگوی تقویم به شما اطلاع دهد. اگر نمی خواهید این جعبه های نوشتاری نکته را حذف کنید ، اگر نمی خواهید در تقویم چاپ شده شما ظاهر شوند.

مرحله 5. تصویری را که می خواهید تغییر دهید تنظیم کنید
می توانید ظاهر هر یک از عناصر را با انتخاب یکی و سپس ایجاد تغییرات در برگه Home تنظیم کنید. شما می توانید فونت ، رنگ ، اندازه و موارد دیگر را مانند هر شیء دیگری در Excel تغییر دهید.

مرحله 6. رویدادهای خود را وارد کنید
پس از پیکربندی درست تقویم ، می توانید رویدادها و اطلاعات را در آن وارد کنید. سلولی را که می خواهید رویدادی به آن اضافه کنید انتخاب کنید و تایپ را شروع کنید. اگر نیاز دارید بیش از یک مورد را در یک روز قرار دهید ، ممکن است مجبور باشید با فاصله خود خلاقیت ایجاد کنید.
روش 2 از 2: وارد کردن یک لیست Excel در تقویم Outlook

مرحله 1. یک صفحه گسترده جدید خالی در Excel ایجاد کنید
می توانید داده ها را از Excel به تقویم Outlook خود وارد کنید. این می تواند وارد کردن مواردی مانند برنامه های کاری را بسیار ساده تر کند.

مرحله 2. سرصفحه های مناسب را به صفحه گسترده خود اضافه کنید
اگر صفحه گسترده شما با سرصفحه های مناسب قالب بندی شود ، بسیار آسان تر خواهد بود که لیست خود را به Outlook وارد کنید. سرصفحه های زیر را در ردیف اول وارد کنید:
- موضوع
- تاریخ شروع
- زمان شروع
- تاریخ پایان
- زمان پایان
- شرح
- محل

مرحله 3. هر ورودی تقویم را در یک ردیف جدید وارد کنید
قسمت "موضوع" نام رویدادی است که در تقویم شما ظاهر می شود. نیازی نیست که برای هر فیلد چیزی وارد کنید ، اما حداقل به "تاریخ شروع" و همچنین "موضوع" نیاز دارید.
- اطمینان حاصل کنید که تاریخ را در قالب استاندارد MM/DD/YY یا DD/MM/YY وارد کنید تا بتواند به درستی توسط Outlook خوانده شود.
- با استفاده از فیلدهای "تاریخ شروع" و "تاریخ پایان" می توانید یک رویداد چند روزه را ایجاد کنید.

مرحله 4. منوی "Save As" را باز کنید
پس از اتمام افزودن رویدادها به لیست خود ، می توانید یک نسخه از آن را در فرمت قابل خواندن توسط Outlook ذخیره کنید.

مرحله 5. از منوی نوع فایل "CSV (محدود شده با کاما)" را انتخاب کنید
این یک قالب رایج است که می تواند به انواع برنامه های مختلف از جمله Outlook وارد شود.

مرحله 6. فایل را ذخیره کنید
یک لیست به نام خود بدهید و آن را در قالب CSV ذخیره کنید. وقتی می خواهید Excel را ادامه دهید ، بر روی "Yes" کلیک کنید.

مرحله 7. تقویم Outlook خود را باز کنید
Outlook با Office همراه است و اگر Excel را نصب کرده اید ، به طور کلی آن را نصب خواهید کرد. وقتی Outlook باز است ، روی دکمه "تقویم" در گوشه سمت چپ پایین کلیک کنید تا تقویم خود را مشاهده کنید.

مرحله 8. روی برگه "File" کلیک کنید و "Open & Export" را انتخاب کنید
" چندین گزینه برای مدیریت داده های Outlook مشاهده خواهید کرد.

مرحله 9. "واردات/صادرات" را انتخاب کنید
" این یک پنجره جدید برای وارد کردن و صادر کردن داده ها به Outlook و خارج از آن باز می کند.

مرحله 10. "وارد کردن از برنامه یا فایل دیگر" و سپس "مقادیر جدا شده با کاما" را انتخاب کنید
" از شما خواسته می شود فایلی را که می خواهید بارگیری شود انتخاب کنید.

مرحله 11. روی "مرور" کلیک کنید و فایل CSV را که در Excel ایجاد کرده اید پیدا کنید
اگر مکان پیش فرض را در Excel تغییر نداده اید ، معمولاً باید بتوانید آن را در پوشه Documents خود بیابید.

مرحله 12. اطمینان حاصل کنید که "تقویم" به عنوان پوشه مقصد انتخاب شده است
از آنجا که در نمای تقویم در Outlook هستید ، باید انتخاب شود.

مرحله 13. برای وارد کردن فایل روی "پایان" کلیک کنید
لیست شما پردازش می شود و رویدادها به تقویم Outlook شما اضافه می شود. شما می توانید رویدادهای خود را در فضاهای مناسب پیدا کنید ، زمان هایی که بر اساس لیست شما تعیین شده است. اگر توضیحات را درج کرده باشید ، پس از انتخاب رویداد این موارد را مشاهده خواهید کرد.