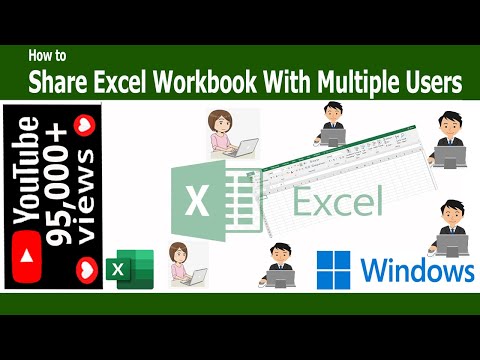صفحات گسترده جزء اصلی یک دفتر هستند. از آنها برای سازماندهی داده ها و تهیه گزارش استفاده می شود. چه از برنامه صفحه گسترده مبتنی بر اینترنت استفاده کنید یا از استاندارد Microsoft Excel ، باید گزارشات صفحه گسترده را با تیم یا مدیران خود به اشتراک بگذارید. خوشبختانه اکثر برنامه های صفحه گسترده دارای یک ویژگی داخلی هستند که به شما کمک می کند تا از یک سرور مشترک استفاده کنید یا از اینترنت استفاده کنید ، برای استفاده بسیاری از افراد صفحه گسترده ایجاد کنید. این مقاله نحوه ایجاد یک صفحه گسترده مشترک در Google Docs و Microsoft Excel را به شما می گوید.
مراحل
روش 1 از 2: صفحه گسترده Microsoft Excel

مرحله 1. با رفتن به منوی فایل در نوار ابزار افقی بالا و انتخاب "جدید" ، صفحه گسترده Excel خود را باز کنید یا یک سند جدید ایجاد کنید

مرحله 2. در سند خود تغییراتی ایجاد کنید
اینها باید شامل ماکروها ، نمودارها ، ادغام سلول ها باشد. تصاویر ، اشیاء ، پیوندها ، طرح کلی ، زیر جمع ، جداول داده ، گزارش جدول محوری ، محافظت از کاربرگ و فرمت های شرطی.

مرحله 3. بر روی منوی Tools کلیک کنید یا در نسخه دیگری می توانید برگه مرور را پیدا کنید
"Shared Spreadsheet/Share Workbook" را از گزینه های موجود در منوی کشویی انتخاب کنید.

مرحله 4. هنگامی که کادر محاوره ای ظاهر می شود روی برگه ویرایش کلیک کنید

مرحله 5. کادر را پیدا کنید که می گوید "اجازه دهید تغییرات همزمان توسط بیش از یک کاربر انجام شود
روی آن کادر کلیک کنید تا تأیید کنید که آن تغییر را می خواهید.

مرحله 6. روی "OK" کلیک کنید تا آن تغییر ذخیره شود

مرحله 7. با کلیک روی منوی فایل و انتخاب "ذخیره" ، کتاب کار را در محل فعلی خود ذخیره کنید

مرحله 8. به منوی File برگردید و "Save As را انتخاب کنید

مرحله 9. فایل را در یک پوشه مشترک در یک شبکه مشترک ذخیره کنید
اطمینان حاصل کنید که همه افرادی که از سند استفاده می کنند اجازه استفاده از آن پوشه را دارند. اگر نه ، آن را در جایی ذخیره کنید که همه بتوانند به آن دسترسی داشته باشند.
روش 2 از 2: صفحه گسترده Google Docs

مرحله 1. به حساب Google Documents خود وارد شوید
اگر حساب Google Docs ندارید ، با کلیک روی دکمه "Google Docs Now" را در صفحه ورود به سیستم Google تنظیم کنید

مرحله 2. به صفحه گسترده خود بروید یا روی کادر کشویی "ایجاد جدید" کلیک کنید

مرحله 3. "Spreadsheet" را از لیست گزینه ها انتخاب کنید یا صفحه گسترده ای را که قبلاً روی آن کار کرده اید باز کنید

مرحله 4. روی دکمه "اشتراک" در سمت راست و بالای صفحه گسترده خود کلیک کنید

مرحله 5. نام افرادی را که می خواهید به آنها بپیوندید از لیست مخاطبین Google خود انتخاب کنید ، یا می توانید آدرس های ایمیل را تایپ کنید

مرحله 6. تصمیم بگیرید که آیا شخص می تواند صفحه گسترده را ویرایش کند یا فقط مشاهده کند
روی کادر کشویی سمت راست نام شخص کلیک کنید.

مرحله 7. دکمه "اشتراک گذاری و ذخیره" را فشار دهید
ویدئو - با استفاده از این سرویس ، ممکن است برخی از اطلاعات با YouTube به اشتراک گذاشته شود

نکات
- هنگام اشتراک گذاری صفحات گسترده با استفاده از Google Docs ، سایر کاربران شما باید یک حساب Google داشته باشند یا در آن ثبت نام کنند.
- هنگامی که سند Excel خود را در پوشه به اشتراک گذاشته شده ذخیره می کنید ، پیوندهای سایر کتابهای کار را بررسی کنید تا مطمئن شوید که آنها در فرآیند ذخیره آنها در مکان جدید خراب نشده اند.