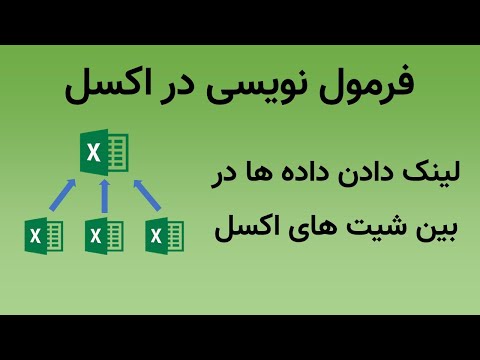گرافیک برداری عالی است! مهم نیست چقدر کوچک یا بزرگ باشد ، آنها پیکسل نمی شوند. این به شما این امکان را می دهد که تقریباً به هر روشی که فکر می کنید از آنها استفاده کنید. برای آموزش ساخت وکتور 8 توپ به ادامه مطلب بروید.
مراحل

مرحله 1. در Inkscape ، نماد بیضی را انتخاب کنید
با نگه داشتن کلید Ctrl ، یک دایره بکشید. Ctrl دایره را کاملاً گرد نگه می دارد.

مرحله 2. طرح کلی (ضربه) را بردارید
این کار را انجام دهید:
- به سمت چپ پایین صفحه که نوار ابزار Fill and Stroke در آن قرار دارد نگاه کنید.
-
روی ضربه (در این تصویر مشکی) راست کلیک کرده و Remove Stroke را انتخاب کنید.

با Inkscape یک گوی وکتور 8 بسازید مرحله 3 مرحله 3. رنگ پرکن را تغییر دهید
با کلیک چپ ماوس یک رنگ قهوه ای را انتخاب کنید.

گام 4 با Inkscape یک توپ وکتور 8 بسازید مرحله 4. بر روی نماد گرادیان کلیک کرده و سپس گزینه شعاعی را انتخاب کنید

گام 5 با Inkscape یک توپ وکتور 8 بسازید مرحله 5. روی قسمت چپ بالای کره زمین که ایجاد کرده اید کلیک کنید
تقریباً 2/3 راه را در طول شکل به سمت چپ پایین بکشید.
در تصویر توجه کنید که دسته ای به رنگ آبی وجود دارد. برای مرحله بعدی باید آبی (یا انتخاب شده) باشد

گام 6 با Inkscape یک توپ وکتور 8 بسازید مرحله 6. با دسته آبی ، مشکی را با موس خود انتخاب کنید
این یک گرادیان سیاه/نارنجی به آن می بخشد.

یک گوی وکتور 8 با Inkscape مرحله 7 بسازید مرحله 7. کره سفید را برای توپ 8 بسازید
با دایره دیگری با اندازه مناسب شروع کنید و سپس آن را سفید کنید. آن را به جایی ببرید که فکر می کنید باید باشد.

گام 8 با Inkscape یک توپ وکتور 8 بسازید مرحله 8. [تصویر: Inkscape Gradient icon-p.webp" />
این فقط در سمت چپ شعاعی است.

یک گوی وکتور 8 با Inkscape مرحله 9 بسازید مرحله 9. از مرکز بالای دایره شروع کرده و گرادیان را پایین بیاورید
با این کار قسمت زیرین خاکستری می شود.

با Inkscape مرحله 10 یک توپ وکتور 8 بسازید مرحله 10. بر روی A (ابزار نوشتاری) کلیک کنید و به دایره سفید در توپ 8 بروید
تایپ کنید
مرحله 8.

یک گوی وکتور 8 با Inkscape مرحله 11 بسازید مرحله 11. روی پیکان کلیک کنید و سپس 8 را رشد دهید تا اندازه مناسب باشد

یک گوی وکتور 8 با Inkscape مرحله 12 بسازید مرحله 12. در حالی که 8 هنوز انتخاب شده است ، کلید Shift را نگه دارید و خاکستری روشن را انتخاب کنید
به این ترتیب طرح 8 به رنگ خاکستری روشن به دست می آید. در انتهای 8 بیشتر قابل توجه خواهد بود.

گام 13 با Inkscape یک توپ وکتور 8 بسازید مرحله 13. روی اولین دایره کلیک کنید و آن را با Ctrl D کپی کنید
کلید Ctrl را پایین نگه دارید ، فلش پایین ، مرکزی را انتخاب کرده و حرکت را شروع کنید. شما اندازه دایره را کاهش داده و آن را به سمت بالا حرکت می دهید.

گام 14 با Inkscape یک توپ وکتور 8 بسازید مرحله 14. روی پیکان وسط جانبی کلیک کنید ، Shift را پایین نگه دارید و به طرف بکشید
این امر تا حدودی آن را گسترش می دهد.

با Inkscape مرحله 15 یک توپ وکتور 8 بسازید مرحله 15. با انتخاب Path >> Object to Path ، شی را به مسیر تغییر دهید

گام 16 با Inkscape یک توپ وکتور 8 بسازید مرحله 16. روی ابزار ویرایش گره کلیک کنید ، گره پایینی را انتخاب کرده و به بالا فشار دهید
شما سعی می کنید بازتاب را کمی تحریف کنید/صاف کنید.

گام 17 با Inkscape یک توپ وکتور 8 بسازید مرحله 17. نماد گرادیان را انتخاب کرده و با استفاده از گزینه خطی ، گرادیان را ایجاد کنید
شما از مرکز بالای دایره شروع می کنید.

یک گوی وکتور 8 با Inkscape مرحله 18 بسازید مرحله 18. پس از پایین آوردن آن به اندازه کافی ، دسته بالا را انتخاب کرده و به سمت بالا حرکت دهید
این امر باعث روشن تر شدن شیب بیشتر می شود.