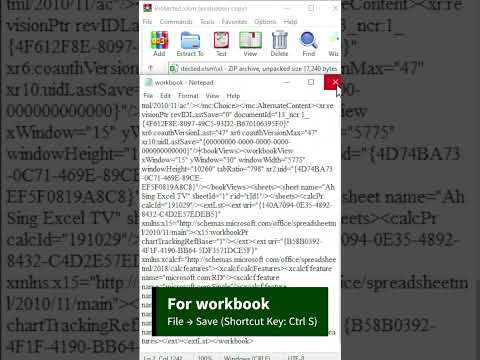نمودارها برای ارائه نموداری گرافیکی از یک مفهوم یا نقطه استفاده می شوند. نمودارهای محوری ایجاد شده در Microsoft Excel می توانند مفیدتر از نمودارهای معمولی باشند ، زیرا برای نمایش اطلاعات و خلاصه های مختلف به راحتی دستکاری می شوند. یادگیری ایجاد نمودار محوری می تواند گیج کننده باشد و قبل از شروع باید چند تصمیم بگیرید. در اینجا نحوه ایجاد نمودار از یک جدول محوری به صورت مرحله به مرحله آمده است تا بتوانید از این ابزار مفید استفاده کنید.
مراحل

مرحله 1. برنامه Microsoft Excel را اجرا کنید

مرحله 2. فایل حاوی جدول محوری و داده های منبع را که می خواهید از آنها نمودار ایجاد کنید ، باز کرده و باز کنید

مرحله 3. در مورد بیانیه ای که می خواهید نمودار محوری شما نشان دهد تصمیم بگیرید
- این تصمیم نحوه ایجاد نمودار محوری شما را تعیین می کند.
- سبک نمودار و ستون هایی که استفاده می شود به این یک نتیجه گیری بستگی دارد. به عنوان مثال ، نمودار میله ای برای نمایش داده ها در شرایط مختلف ، مانند فروش در هر منطقه مفید است ، در حالی که نمودار پای می تواند برای نمایش درصد یا بخشی از یک کل استفاده شود.

مرحله 4. جادوگر نمودار محوری را پیدا کرده و راه اندازی کنید
- در Excel 2003 ، این مورد در منوی "Data" قرار خواهد گرفت.
- در Excel 2007 و 2010 ، این را در برگه "Insert" پیدا خواهید کرد.

مرحله 5. محدوده نمودار محوری خود را تنظیم کنید
باید همان محدوده مورد استفاده برای جدول محوری مربوط باشد.

مرحله 6. برچسب یک ستون که نشان دهنده محور "x" نمودار است را بکشید و آن را در بخش "محور محور" در فهرست زمینه محوری جدول قرار دهید

مرحله 7. برچسب ستون حاوی داده هایی را که می خواهید توسط قسمت محور "x" نمایش داده شوند ، انتخاب کرده و آنها را به قسمت "Values" در فهرست زمینه Pivot Table بکشید
به عنوان مثال ، اگر داده های منبع شما صفحه گسترده فروش بر اساس محصول و نام مشتری است ، می توانید نام مشتری یا برچسب ستون محصول را در بخش "محور محور" قرار دهید. شما می توانید برچسب ستون مبلغ فروش را به قسمت "ارزش ها" بکشید

مرحله 8. نوع نمودار را با راست کلیک روی ناحیه پس زمینه نمودار و انتخاب "Change Chart Type" از منوی باز شده تغییر دهید
چند نوع نمودار مختلف را امتحان کنید تا زمانی که نوع مورد نظر خود را به بهترین نحو نشان دهید

مرحله 9. با کلیک راست روی قسمت مربوط به نمودار و انتخاب گزینه ها از منو ، برچسب های داده ، عنوان محور و سایر اطلاعات را به نمودار خود اضافه کنید

مرحله 10. نمودار محوری خود را به هر جایی از فایل کتاب کار که دوست دارید منتقل کنید
می توان آن را در گوشه ای از برگه داده منبع ، در همان برگه جدول محوری یا در برگه خود قرار داد
ویدئو - با استفاده از این سرویس ، ممکن است برخی از اطلاعات با YouTube به اشتراک گذاشته شود

نکات
- نمودار محوری شما در واقع از داده های منبع تهیه کننده جدول محوری شما ایجاد می شود ، نه خود جدول محوری. به یاد داشته باشید که تغییرات داده ها باید در سطح داده منبع رخ دهد.
- هرچه نمودار محوری شما کمتر شلوغ باشد ، در انتقال نقطه نظر شما م effectiveثرتر خواهد بود. اگر نمودار محوری شما نیاز به ارائه چندین نقطه مختلف دارد ، چند نمودار متفاوت در نظر بگیرید.