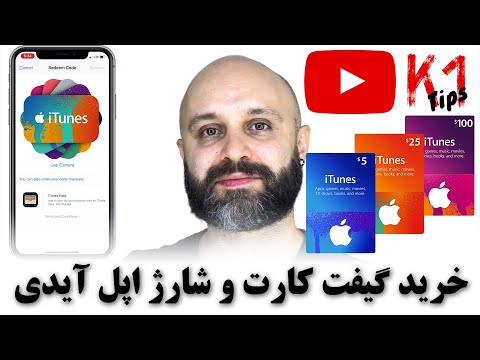فایل های ویدئویی می توانند بزرگ باشند. این باعث می شود اشتراک گذاری آنها سخت تر شود و فضای زیادی را در رایانه شما اشغال کنند. این wikiHow نحوه کاهش حجم فایل های ویدئویی ، از جمله وضوح و اندازه نهایی فایل در رایانه های Windows و Mac ، و همچنین در تلفن های هوشمند و رایانه های لوحی iPhone ، iPad و Android را آموزش می دهد.
مراحل
روش 1 از 4: استفاده از ترمز دستی (Windows و Mac)

مرحله 1. Handbrake را بارگیری و نصب کنید
Handbrake یک مبدل ویدئویی رایگان و منبع باز است که می توان از آن برای کاهش حجم فایل های ویدئویی و تبدیل آنها به فرمت های مختلف ویدیویی استفاده کرد. برای بارگیری و نصب Handbrake از مراحل زیر استفاده کنید:
-
پنجره ها:
- بازدید کنید https://handbrake.fr/downloads.php در مرورگر شما
- کلیک کنید بر روی بارگیری (64 بیتی) در زیر "Windows".
- روی فایل نصب کننده در پوشه Downloads یا مرورگر وب خود کلیک کنید.
- کلیک آره هنگامی که توسط ویندوز درخواست می شود.
- کلیک بعد.
- کلیک بعد از نو.
- کلیک نصب.
- کلیک تمام کنید در پایان نصب
-
مک:
- بازدید کنید https://handbrake.fr/downloads.php در مرورگر شما
- کلیک کنید بر روی بارگیری (اینتل 64 بیتی) در زیر "macOS".
- کلیک اجازه.
- روی فایل نصب کننده در پوشه Downloads یا مرورگر وب خود کلیک کنید.
- فایل Handbrake.app را به پوشه Applications خود در Finder بکشید.

مرحله 2. ترمز دستی را باز کنید
ترمز دستی دارای نمادی است که شبیه لیوان کوکتل و آناناس است. روی نماد منوی Start Windows ، دسکتاپ یا پوشه Applications در Mac کلیک کنید تا Handbrake باز شود.

مرحله 3. فایل ویدئویی را که می خواهید حجم آن را کاهش دهید باز کنید
شما می توانید فایل ویدئویی را به کادر سمت راست بکشید و رها کنید یا کلیک کنید فایل در منوی سمت چپ سپس فایلی را که می خواهید باز کنید انتخاب کرده و کلیک کنید باز کن.
اگر این صفحه را نمی بینید ، روی آن کلیک کنید متن باز در بالای ترمز دستی

مرحله 4. نام فایل را برای ویدیوی خروجی انتخاب کنید
ایده خوبی است که برای هر ویدیویی که صادر می کنید یک نام منحصر به فرد تعیین کنید. نام فایلی را که می خواهید ویدیو را به عنوان صادر کنید در کنار "Save as" در پایین ترمز دستی تایپ کنید.
برای انتخاب مکان جدید برای ذخیره فیلم ، روی آن کلیک کنید مرور کردن و به محلی که می خواهید فیلم را در آن ذخیره کنید بروید.

مرحله 5. تنظیم کنید که در کجا می خواهید فایل خروجی را ذخیره کنید
برای انجام این کار ، نامی برای فایل ویدئویی در کنار "نام فایل" تایپ کنید و پوشه ای را که می خواهید در آن ذخیره شود انتخاب کنید. سپس کلیک کنید باز کن

مرحله 6. اطمینان حاصل کنید که "MP4" در کنار "قالب" انتخاب شده است
منوی کشویی کنار "قالب" در صفحه خلاصه به شما امکان می دهد قالب ویدیو را انتخاب کنید. MP4 رایج ترین فرمت ویدیویی است. حداکثر فشرده سازی را امکان پذیر می کند و اندازه های ویدئویی کوچکتر را بدون کاهش کیفیت تولید می کند. اگر این گزینه را نمی بینید ، روی را کلیک کنید خلاصه زبانه وسط ترمز دستی
اگر فایل ویدئویی اصلی به غیر از "MP4" (به عنوان مثال. MOV یا. WMV) دارای فرمت دیگری باشد ، تبدیل ساده آن به یک فایل MP4 ممکن است بدون کاهش کیفیت تصویر باعث کاهش حجم فایل شود

مرحله 7. روی برگه Dimensions کلیک کنید
این برگه به شما امکان می دهد اندازه تصویر را تنظیم کنید.

مرحله 8. یک عدد کوچکتر را در قسمت "ارتفاع" و "عرض" وارد کنید
این باعث می شود وضوح ویدئوی شما کاهش یابد ، که می تواند حجم فایل را به شدت کاهش دهد. به عنوان مثال ، تغییر مقدار عرض از 1920 به 1280 و مقدار ارتفاع از 1080 به 720 ، فیلم را از 1080p به 720p تغییر می دهد ، و در نتیجه یک فایل بسیار کوچکتر ایجاد می شود. این باعث کاهش کیفیت تصویر می شود. برای جلوگیری از بریدگی یا کشیدگی ، باید اندازه تصویر را متناسب نگه دارید. برخی از اندازه های رایج ویدیو شامل موارد زیر است:
-
2160p:
3840w x 2160h (بسیار بزرگ ، فوق العاده HD 4K).
-
1440p:
2560w x 1440h (بزرگتر).
-
1080p:
1920w x 1080h (بزرگ ، استاندارد HD).
-
720p:
1280w x 720h (متوسط).
-
480p:
854w x 480h (کوچک).
-
360p:
640 وات در 360 ساعت (کوچکتر).
-
240p:
426w x 240h (کوچکترین).

مرحله 9. روی برگه Video کلیک کنید
این برگه به شما امکان می دهد کیفیت فیلم ، کدک و تنظیمات نرخ فریم را تنظیم کنید.

مرحله 10. روی نوار لغزنده Constant Quality کلیک کرده و آن را به سمت چپ بکشید
با افزایش مقدار ، کیفیت پایین می آید و در نتیجه حجم فایل کوچکتر می شود.
20 کیفیت DVD محسوب می شود. اگر قصد دارید ویدئو را روی یک صفحه کوچک پخش کنید ، احتمالاً می توانید به 30 برسید. برای صفحه های بزرگتر ، کیفیت 22-25 را ثابت نگه دارید

مرحله 11. برای انتخاب نرخ فریم از منوی کشویی کنار "Framerate" استفاده کنید
فریم فریم تعداد فریم در ثانیه است که یک ویدیو استفاده می کند. نرخ فریم کمتر می تواند حجم ویدئو را کاهش دهد ، اما منجر به حرکت خردکن می شود. هر چیزی بالای 20 فریم در ثانیه (FPS) ، باید خوب به نظر برسد.

مرحله 12. روی دکمه Preview کلیک کنید
این را در بالای پنجره ترمز دستی مشاهده خواهید کرد. با این کار یک تصویر ثابت از ویدیو نمایش داده می شود تا بتوانید کیفیت تصویر را بررسی کنید.

مرحله 13. کادر پیش نمایش زنده را علامت بزنید
در پایین پنجره Preview قرار دارد. این چند ثانیه از ویدیو را با کیفیت انتخاب شده پخش می کند. اگر به نظر شما خوب است ، به مرحله بعدی بروید. اگر کیفیت ویدئو کمتر از حد معمول است ، به عقب برگردید و وضوح ، نرخ فریم و/یا کیفیت ثابت ویدئو را فقط کمی افزایش دهید.

مرحله 14. روی Start Encoding کلیک کنید یا دکمه شروع.
این دکمه سبز بازی در بالای Handbrake است. با این کار رمزگذاری یک فایل ویدیویی جدید با مشخصاتی که تنظیم کرده اید شروع می شود. این مدت زمان بسته به اندازه فیلم ، تنظیمات رمزگذاری شما و قدرت پردازش رایانه شما بسیار متفاوت خواهد بود.
روش 2 از 4: استفاده از iMovie در Mac

مرحله 1. iMovie را باز کنید
iMovie نرم افزار رایگان ویرایش ویدئو است که از قبل روی سیستم عامل macOS نصب شده است. دارای نمادی با ستاره بنفش است. می توانید آن را در پوشه Applications خود بیابید. روی نماد کلیک کنید تا iMovie باز شود.

مرحله 2. روی دکمه Projects کلیک کنید
در گوشه سمت چپ بالای iMovie قرار دارد.

مرحله 3. نامی برای پروژه جدید وارد کرده و روی Ok کلیک کنید
این می تواند هر نامی باشد که می خواهید برای پروژه فیلم خود بگذارید. نام ویدئو را در نوار کنار "نام" تایپ کنید. کلیک خوب وقتی تمام شدی

مرحله 4. روی دکمه + کلیک کنید
این نماد مربع بزرگ در سمت چپ است. این یک منوی پاپ آپ نمایش می دهد.

مرحله 5. روی فیلم کلیک کنید
این دکمه آبی است که وقتی روی نماد بزرگ plus (+) کلیک می کنید در منوی بازشو ظاهر می شود.

مرحله 6. فایل ویدئویی را که می خواهید کاهش دهید به پروژه خود اضافه کنید
برای انجام این کار ، می توانید یک فایل ویدئویی را در پانل که در سمت چپ "Import Media" می بینید بکشید و رها کنید ، یا می توانید کلیک کنید واردات رسانه در پنل و رفتن به فایل ویدئویی. برای انتخاب فایل ویدئویی روی آن کلیک کرده و کلیک کنید باز کن به این ویدیو را به پروژه شما اضافه می کند.

مرحله 7. فایل ویدئویی را روی جدول زمانی بکشید
پس از افزودن یک ویدئو به پروژه خود ، کافی است آن را از پنل پروژه به جدول زمانی پایین iMovie بکشید.

مرحله 8. روی منوی File کلیک کنید
در نوار منو در بالای صفحه قرار دارد.

مرحله 9. روی Share کلیک کنید به دنبال فایل.
این پنجره ای را باز می کند که به شما امکان می دهد فایل و فرمت ویدیو را تنظیم کنید.

مرحله 10. روی منوی Resolution کلیک کرده و رزولوشن کوچکتر را انتخاب کنید
این امر باعث کاهش اندازه واقعی قاب ویدیو و همچنین کاهش حجم فایل می شود. کاهش وضوح تصویر در صفحه های کوچکتر چندان قابل توجه نخواهد بود.

مرحله 11. روی منوی Quality کلیک کنید و کیفیت پایین تری را انتخاب کنید
این امر باعث کاهش کیفیت بصری ویدئو و ایجاد فایل کوچکتر می شود.

مرحله 12. روی Compress کلیک کنید منو را انتخاب کرده و انتخاب کنید سریعتر
با این کار ویدیو بیشتر فشرده می شود تا حجم فایل کمتری داشته باشد.

مرحله 13. روی Next کلیک کنید
در گوشه سمت راست پایین صفحه قرار دارد.

مرحله 14. نامی برای فایل وارد کنید
پس از خروج فایل ، این نام فایل ویدیو خواهد بود. در کنار "ذخیره به عنوان" نام فایل ویدئویی را تایپ کنید.

مرحله 15. روی ذخیره کلیک کنید
با این کار ویدیو با تنظیماتی که انتخاب کرده اید ذخیره می شود. تبدیل فیلم های طولانی تر ممکن است مدتی طول بکشد.
روش 3 از 4: استفاده از فشرده سازی ویدئو در Android

مرحله 1. Video Compress را بارگیری و نصب کنید
Video Compress یک برنامه رایگان است که می توانید آن را از فروشگاه Google Play بارگیری و نصب کنید. می توان از آن برای فشرده سازی فیلم های خود در اندازه فایل های کوچکتر استفاده کرد. برای بارگیری و نصب Video Compress از مراحل زیر استفاده کنید:
- باز کن فروشگاه Google Play در اندروید شما
- روی نوار جستجو ضربه بزنید.
- در نوار جستجو عبارت "compress video" را تایپ کنید.
- ضربه زدن فشرده سازی ویدئو.
- ضربه زدن نصب.

مرحله 2. فشرده سازی ویدیو را باز کنید
وقتی بارگیری ویدیو به پایان رسید ، روی نماد فشرده سازی ویدیو در صفحه اصلی یا منوی برنامه ها ضربه بزنید تا فشرده سازی ویدیو باز شود. دارای نماد آبی با گیره در جلو است. همچنین می توانید ضربه بزنید باز کن پس از اتمام نصب برنامه در فروشگاه Google Play.

مرحله 3. روی Allow ضربه بزنید
هنگامی که برای اولین بار Video Compress را راه اندازی می کنید ، باید مجوزها را تنظیم کنید. ضربه زدن اجازه در هشدار بازشو به Video Compress اجازه دسترسی به فایل های ویدئویی خود را بدهید.

مرحله 4. روی پوشه حاوی فایل های ویدئویی خود ضربه بزنید
این به طور معمول در "دوربین" است. روی هر پوشه حاوی ویدئو که می خواهید کوچک کنید ضربه بزنید.

مرحله 5. روی ویدئویی که می خواهید اندازه آن را کاهش دهید ضربه بزنید
این ویدیو را در Video Compress باز می کند

مرحله 6. روی Compress Video ضربه بزنید
در بالای لیست گزینه ها در سمت چپ قرار دارد.

مرحله 7. روی وضوح موردنظر ضربه بزنید
منو قطعنامه های مختلفی را برای انتخاب شما فهرست می کند. وقتی روی گزینه ای ضربه می زنید ، فوراً فشرده سازی ویدیوی شما شروع می شود. چند دقیقه صبر کنید تا کار تمام شود.
با این کار یک نسخه فشرده از فیلم در پوشه جدیدی به نام "SuperVideoCompressor" ذخیره می شود. می توانید این پوشه را در گالری خود پیدا کنید
روش 4 از 4: استفاده از کمپرسور ویدئو در iPhone و iPad

مرحله 1. بارگیری و نصب Video Compressor
Video Compressor by Niu Lixuan یک برنامه رایگان است که از App Store در دسترس است. می توان از آن برای کاهش حجم فیلم ها در iPhone یا iPad استفاده کرد. برای بارگیری و نصب ویدئو کمپرسور از مراحل زیر استفاده کنید.
- باز کن فروشگاه برنامه.
- روی ضربه بزنید جستجو کردن برگه
- فشرده سازی ویدیو را در قسمت جستجو تایپ کرده و ضربه بزنید جستجو کردن.
- ضربه زدن گرفتن در کنار کمپرسور ویدئو

مرحله 2. کمپرسور ویدئو را باز کنید
دارای نماد آبی با نوار فیلم در جلو است. ضربه زدن باز کن پس از اتمام بارگیری Video Compressor در App Store یا روی برنامه Video Compress در صفحه اصلی خود ضربه بزنید.

مرحله 3. روی OK ضربه بزنید
هنگامی که اولین بار کمپرسور ویدیو را باز می کنید ، باید مجوزها را تنظیم کنید. ضربه زدن خوب در هشدار بازشو به ویدئو کمپرسور اجازه دسترسی به فایل های ویدئویی شما را می دهد.

مرحله 4. روی ویدئویی که می خواهید فشرده کنید ضربه بزنید
برای مرتب سازی فیلم های خود بر اساس طبقه بندی ، می توانید روی هر دسته ای از لیست در سمت چپ ضربه بزنید. دسته بندی ها عبارتند از "Recents" ، "Favorites" ، "Places" ، "Selfie" ، "Slo-mo" ، "Time-lapse". ضربه زدن فیلم های برای مشاهده همه ویدیوهای خود سپس روی ویدئویی در لیست سمت راست ضربه بزنید تا ویدیو باز شود.

مرحله 5. روی وارد کردن ضربه بزنید
این دکمه صورتی رنگ در پایین صفحه است.

مرحله 6. روی دکمه Preset ضربه بزنید
این دکمه صورتی در پایین صفحه در کنار نوار لغزنده است. این منو را نمایش می دهد که به شما امکان می دهد وضوح تصویر را انتخاب کنید.

مرحله 7. رزولوشن مورد نظر خود را انتخاب کنید
به سادگی روی رزولوشن موردنظر ضربه بزنید تا انتخاب شود. پنج گزینه برای انتخاب وجود دارد. رزولوشن های کوچکتر منجر به حجم فایل های ویدئویی کوچکتر می شود ، اما کیفیت تصویر را نیز کاهش می دهد. "Full HD (1920x1080)" بزرگترین رزولوشن است. "HD (1280x720)" HD کمی کوچکتر است. "D1 (720x576)" دارای وضوح متوسط است. "480p (640x480)" وضوح کمی دارد. "CIF (352x288)" کوچکترین رزولوشن است.
برای انتخاب وضوح دلخواه ، روی ضربه بزنید پیشرفت در پایین نوارهای کشویی "عرض" و "ارتفاع" را به سمت چپ بکشید تا وضوح تصویر کاهش یابد. نوار لغزنده "نرخ فریم" را به راست بکشید تا نرخ فریم ویدیو کاهش یابد. هر چیزی بالاتر از 20 FPS باید خوب به نظر برسد. نوار لغزنده نرخ "Bitrate" را به راست بکشید تا نرخ بیت ویدیو کاهش یابد ، که باعث کاهش کیفیت تصویر ویدئو می شود. ضربه زدن خوب وقتی کارت تموم شد.

مرحله 8. روی نوار لغزنده در پایین ضربه بزنید و بکشید
در نوار سبز رنگ پایین است. برای کاهش نرخ بیت ، آن را به سمت چپ بکشید. این باعث می شود حجم فایل ویدئو کاهش یابد ، اما کیفیت تصویر پایین تری نیز برای ویدئو به همراه خواهد داشت. اندازه هدف پیش فرض حدود 50 است. برای پایین آوردن کیفیت فیلم و کاهش حجم فایل ، نوار لغزنده را به سمت چپ بکشید.

مرحله 9. روی Compress ضربه بزنید
این دکمه صورتی رنگ در پایین صفحه است. با این کار یک کپی جداگانه از ویدیوی شما در تنظیمات ویدیوی انتخابی شما ذخیره می شود. ممکن است چند دقیقه طول بکشد تا پردازش به پایان برسد.