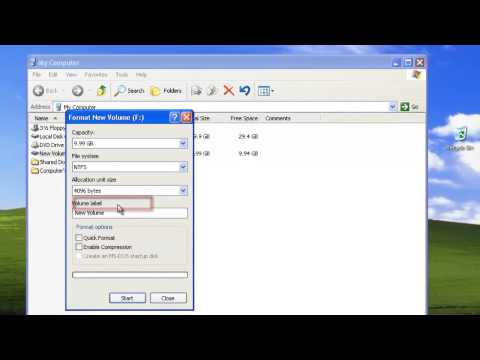مشکل رایجی که بسیاری از کاربران کامپیوتر با آن روبرو هستند ، کم بودن حافظه مجازی رایانه است. این زمانی اتفاق می افتد که شخصی در حال اجرای برنامه ای یا برنامه های متعددی است که از حافظه زیادی استفاده می کنند و کامپیوتر تقریباً در حداکثر توانایی حافظه خود قرار دارد. می توانید مشکلات حافظه مجازی را با افزایش دستی حجم حافظه مجازی رایانه خود برطرف کنید.
مراحل
روش 1 از 3: ویندوز XP

مرحله 1. روی دکمه "شروع" کلیک کنید
روی "اجرا" کلیک کنید. "sysdm.cpl" را در کادر برچسب "باز" تایپ کنید و سپس روی "تأیید" کلیک کنید.

مرحله 2. برگه "Advanced" را انتخاب کرده و سرفصل "Performance" را بیابید
روی "تنظیمات" کلیک کنید. برگه "Advanced" را انتخاب کرده و سپس روی "Change" در بخش "Virtual Memory" کلیک کنید.

مرحله 3. به لیست درایوهای زیر عنوان "Drive [Volume label] نگاه کنید
"روی درایو حاوی سیستم عامل کلیک کنید ، زیرا این درایو است که حافظه مجازی را تنظیم می کنید. روی" اندازه سفارشی "در زیر عنوان" اندازه فایل صفحه بندی برای درایو انتخاب شده "کلیک کنید.

مرحله 4. در کادرهای متنی با عنوان "اندازه اولیه (MB)" و "حداکثر اندازه (MB) اندازه بزرگ شده را تایپ کنید
"(شماره یکسان برای حداکثر و حداقل) پس از اتمام کار ، روی" تنظیم "کلیک کنید. روی" OK "کلیک کنید تا پنجره بسته شود.

مرحله 5. در صورت درخواست کامپیوتر را مجدداً راه اندازی کنید
روش 2 از 3: ویندوز ویستا و ویندوز 7

مرحله 1. روی دکمه "شروع" کلیک کنید
"کنترل پنل" را انتخاب کنید. اگر "System and Maintenance" یک گزینه موجود است ، روی آن کلیک کنید. سپس روی "System" کلیک کنید.

مرحله 2. از منوی سمت چپ "Advanced system settings" را انتخاب کنید
روی دکمه Settings از گزینه performance کلیک کنید. گزینه های عملکرد نمایش داده می شود. اگر از شما رمز عبور سرپرست خواسته شد ، آن را وارد کرده و روی "تأیید" کلیک کنید.

مرحله 3. برگه "Advanced" را فشار دهید
عنوان "حافظه مجازی" را پیدا کنید که روی عنوان "تغییر" کلیک کنید.

مرحله 4. تیک برچسب "مدیریت اندازه صفحه به طور خودکار اندازه فایل برای همه درایوها" را بردارید

مرحله 5. لیست درایوها را تحت عنوان "Drive [Volume Label] پیدا کنید
"روی درایو حاوی سیستم عامل کلیک کنید ، زیرا این درایو است که حافظه مجازی را تنظیم می کنید. روی" اندازه سفارشی "کلیک کنید.

مرحله 6. عدد موجود در جعبه های متن "اندازه اولیه (MB)" و "حداکثر اندازه (MB) را ویرایش کنید
"(همان شماره برای حداکثر و حداقل) پس از اتمام کار روی" تنظیم "کلیک کنید. روی" OK "کلیک کنید.

مرحله 7. در صورت درخواست کامپیوتر را مجدداً راه اندازی کنید
روش 3 از 3: سیستم عامل مک

مرحله 1. برنامه ترمینال را باز کنید
آن را در پوشه Utilities زیر پوشه Applications پیدا خواهید کرد.

مرحله 2. برای خاموش کردن فایل مبادله ، این دستور را در پنجره ترمینال تایپ کنید:
sudo launctl unload -w /System/Library/LaunchDaemons/com.apple.dynamic_pager.plist

مرحله 3. برای فعال سازی مجدد مبادله ، این دستور را در پنجره ترمینال تایپ کنید:
sudo launctl load -w /System/Library/LaunchDaemons/com.apple.dynamic_pager.plist هارد دیسک را انتخاب کنید که به فایل حافظه مجازی شما سرویس می دهد. پیکان های بالا و پایین ظاهر می شود که به شما امکان می دهد مقدار حافظه مجازی را به صورت بیشتر یا کمتر تنظیم کنید.
ویدئو - با استفاده از این سرویس ، ممکن است برخی از اطلاعات با YouTube به اشتراک گذاشته شود

نکات
- با کلیک روی دکمه "شروع" ، سپس "کنترل پنل" و سپس "سیستم" در صورت استفاده از ویندوز ، می توانید میزان RAM خود را مشاهده کنید. در بخش "حافظه نصب شده" ، می توانید میزان RAM خود را مشاهده کنید. اگر از Mac استفاده می کنید ، روی منوی "Apple" و سپس "About this computer" کلیک کنید. به میزان حافظه فیزیکی (RAM) زیر عنوان "Available Built In Memory" توجه کنید.
- در صورت داشتن مشکلات حافظه مجازی پس از افزایش حجم ، RAM بیشتری را به رایانه خود اضافه کنید. این کار علاوه بر حافظه فیزیکی ، میزان حافظه مجازی را نیز افزایش می دهد و همچنین می توانید بعد از نصب RAM بیشتر حجم آن را به صورت دستی افزایش دهید.