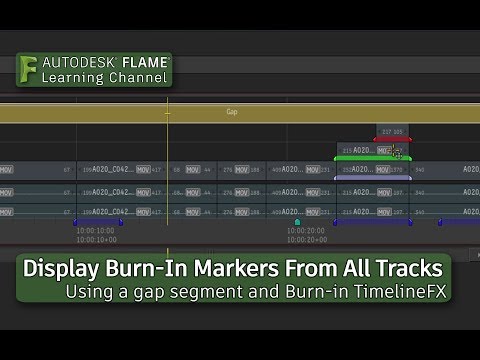آیا موسیقی ای که از طریق رایانه شخصی پخش می کنید صدای بلند یا تندی دارد؟ تقویت بیس می تواند به افزودن عمق مورد نیاز به آهنگ های مورد علاقه شما کمک کند. مراحل تنظیم بیس بسته به دستگاه صوتی شما متفاوت است. برخی از کارت های صوتی یک برگه ویژه "Enhancements" به کنترل پنل صدای ویندوز اضافه می کنند که باعث افزایش بیس فوق العاده آسان می شود. اگر این برگه را ندارید ، رایانه شما ممکن است دارای نرم افزار صوتی مخصوص خود باشد. و اگر هیچ یک از این گزینه ها برای شما کار نمی کند ، می توانید از یک برنامه تقویت کننده باس رایگان مانند FxSound استفاده کنید.
مراحل
روش 1 از 3: استفاده از Windows Sound Control Panel

مرحله 1. درایورهای صدا را در رایانه خود به روز کنید
تا زمانی که از ویندوز 10 استفاده می کنید ، هنگام به روزرسانی ویندوز ، معمولاً درایورهای شما به طور خودکار به روز می شوند. با این حال ، بسته به کارت صدای شما ، سازنده ممکن است درایورهای متفاوتی را که فقط می توانید از وب سایت آنها تهیه کنید ، و حتی نرم افزاری را ارائه دهد که به شما امکان تنظیم باس و سایر تنظیمات EQ را می دهد. با بررسی بروزرسانی ها در مدیر دستگاه شروع کنید و سپس وب سایت سازنده را برای به روزرسانی بررسی کنید.
این روش برای همه کارت های صدا کار نمی کند. اگر برای شما کار نمی کند ، رایانه خود را از نظر نرم افزار صوتی بررسی کنید یا از نرم افزار تقویت کننده باس شخص ثالث استفاده کنید. بسته به برنامه ای که برای گوش دادن به صدا استفاده می کنید ، حتی ممکن است بتوانید از اکولایزر داخلی برای تنظیم بیس استفاده کنید

مرحله 2. روی نماد صدا در نوار وظیفه کلیک راست کنید
این نماد شبیه یک بلندگوی کوچک است و در گوشه سمت راست پایین صفحه شما (نزدیک ساعت) خواهد بود. این یک منو باز می کند.
اگر این نماد را نمی بینید ، روی پیکان بالا در سمت چپ ساعت کلیک کنید تا نمادهای پنهان نمایش داده شوند

مرحله 3. روی باز کردن تنظیمات صدا در منو کلیک کنید
با این کار تنظیمات صدا باز می شود.

مرحله 4. روی Sound Control Panel در پنل سمت راست کلیک کنید
در قسمت پایین تحت عنوان "تنظیمات مرتبط" قرار دارد.

مرحله 5. دستگاه پخش خود را انتخاب کرده و روی Properties کلیک کنید
دستگاه پخش بلندگو یا هدفونی است که برای گوش دادن به صدا استفاده می کنید. این ویژگی های شما را برای آن دستگاه باز می کند.

مرحله 6. روی برگه Enhancements در بالا کلیک کنید
اگر این برگه را در بالای پنجره مشاهده می کنید ، می توانید از این روش برای تنظیم بیس در رایانه خود استفاده کنید.
اگر این گزینه را نمی بینید ، باید از کارت صدا یا کنترل های جداگانه بلندگو یا یک برنامه شخص ثالث برای تنظیم بیس استفاده کنید

مرحله 7. کادر کنار "Bass Boost."
این یک اثر کلی افزایش باس به صدای شما اضافه می کند.

مرحله 8. روی OK کلیک کنید
با این کار تنظیمات صوتی جدید شما ذخیره می شود. هر صوتی که روی بلندگوهای خود پخش کنید ، صدای بیس را تقویت می کند.
روش 2 از 3: استفاده از نرم افزار صوتی رایانه خود

مرحله 1. نرم افزار صوتی داخلی رایانه خود را باز کنید
بسیاری از رایانه های رومیزی و لپ تاپ ها دارای برنامه هایی هستند که می توانند به شما در افزایش صدای باس کمک کنند. به عنوان مثال ، بسیاری از رایانه های HP دارای نرم افزار صوتی Bang & Olufsen به نام B&O Audio Control هستند. بسیاری از مدل های Acer با برنامه HD Audio Manager و مدل های Asus اغلب با یکی به نام Asus Realtek HD Audio عرضه می شوند.
- برای جستجوی نرم افزارهای صوتی ، روی منوی Start کلیک کنید (یا کلید Windows را فشار دهید) و لیست برنامه های برنامه هایی که حاوی کلمه "Audio" یا "Sound" هستند را بررسی کنید.
- اگر کارت صدای خود را نصب کرده اید ، به وب سایت سازنده بروید و جدیدترین درایورها و نرم افزارهای مدل خود را بارگیری کنید.

مرحله 2. برگه "Output" یا "Speaker" را باز کنید
نام این برگه بسته به برنامه متفاوت است ، اما معمولاً یکی از آن کلمات را در عنوان دارد.

مرحله 3. بلندگوی مورد نظر خود را انتخاب کنید
به عنوان مثال ، اگر می خواهید باس را برای بلندگوهای داخلی خود تقویت کنید ، آن بلندگو را انتخاب کنید.

مرحله 4. تنظیمات Equalizer یا EQ را پیدا کنید
همه نرم افزارهای صوتی این ویژگی را ندارند ، اما اگر این ویژگی را دارید ، ممکن است در یک برگه جداگانه به نام "جلوه های صوتی" قرار گیرد. اکولایزر مانند بسیاری از خطوط عمودی است که دارای لغزنده ها و اعداد در پایین است.
- ممکن است نتوانید اکولایزر را برای همه دستگاه های صوتی تنظیم کنید. مثلا. اگر هدفون خود را در آخرین مرحله انتخاب کرده اید ، ممکن است گزینه ای برای تنظیم بیس یا کشیدن لغزنده ها روی اکولایزر مشاهده نکنید ، اما انتخاب بلندگوی داخلی شما ممکن است نتایج متفاوتی را ایجاد کند.
- ممکن است نتوانید اکولایزر را تنظیم کنید ، اما همچنان می توانید گزینه "Bass Boost" را در برنامه خود داشته باشید. برای جستجوی هرگونه تنظیماتی که شامل کلمه "bass" است ، روی اطراف کلیک کنید.

مرحله 5. باس را افزایش دهید
معمولاً می توانید این کار را به یکی از سه روش زیر انجام دهید:
- اگر می توانید گزینه Bass Boost را انتخاب کنید ، این معمولاً باس را به میزان قابل توجهی افزایش می دهد.
- اگر منوی از پیش تعیین شده ای دارید ، گاهی اوقات می توانید یک پیش تنظیم "Bass" را از یک منو انتخاب کنید.
- اگر یک اکولایزر گرافیکی با لغزنده دارید اما گزینه انتخاب "Bass" را نمی بینید ، می توانید با کشیدن لغزنده های سمت چپ به بالا ، باس را افزایش دهید. صداهای باس به طور کلی بین 20 هرتز و 250 هرتز هستند ، بنابراین لغزنده هایی را که در این محدوده قرار دارند افزایش دهید. این کار را هنگام گوش دادن به موسیقی انجام دهید تا بتوانید جلوه ها را در زمان واقعی بشنوید.
روش 3 از 3: استفاده از FxSound

مرحله 1. به https://www.fxsound.com/plans بروید
FxSound نرم افزاری است که برای بهبود صدای رایانه شما طراحی شده است و دارای قابلیت های عالی برای تقویت باس است. یک نسخه رایگان از برنامه ، و همچنین یک نسخه پولی وجود دارد. نسخه پولی همراه با ایستگاه از پیش تنظیم شده است و به شما امکان می دهد تنظیمات خود را ذخیره کنید. نسخه رایگان از شما می خواهد که هر بار که از برنامه استفاده می کنید ، باس را خودتان تنظیم کنید.
FxSound تنها یکی از بسیاری از برنامه هایی است که به شما امکان می دهد باس را روی رایانه خود تنظیم کنید. اکثر این برنامه ها هزینه دارند ، اما گزینه رایگان FxSound بسیار محکم است

مرحله 2. روی Download Free for Windows کلیک کنید
با این کار نصب کننده در رایانه شما ذخیره می شود.

مرحله 3. برای نصب FxSound روی نصب کننده دوبار کلیک کنید
فایل بارگیری شده با نام fxsound_setup.exe در پوشه بارگیری پیش فرض شما قرار دارد. روی فایل دوبار کلیک کرده و دستورالعمل های روی صفحه را برای نصب دنبال کنید.

مرحله 4. FxSound را باز کنید
اگر برنامه به طور خودکار باز نمی شود ، روی آن کلیک کنید FxSound در منوی استارت
هنگامی که FxSound باز است ، صدای رایانه شما به طور خودکار از طریق آن هدایت می شود

مرحله 5. دستگاه صوتی خود را از منوی کشویی انتخاب کنید
منو در گوشه بالا سمت راست قرار دارد. به عنوان مثال ، اگر از طریق بلندگوی بلوتوث به موسیقی گوش می دهید ، آن بلندگو را از منو انتخاب کنید.

مرحله 6. نوار لغزنده "Bass Boost" را به سمت راست بکشید
این تا حد ممکن بیس را افزایش می دهد.
- همچنین می توانید از برنامه برای تنظیم اکولایزر به صورت دستی استفاده کنید. همچنین ، اسلایدرهای دیگر در سمت چپ ، مانند "وضوح" (برای تنظیم ارتفاع و متوسط) و "صدای فراگیر" (برای افزایش تراز چپ به راست برای صدایی گسترده تر) را امتحان کنید.
- روی دکمه روشن / خاموش در پایین کلیک کنید تا FxSound را در حالی که گوش می دهید بشنوید تا تفاوت هنگام فعال شدن برنامه در مقایسه با زمانی که فعال نیست را بشنوید.