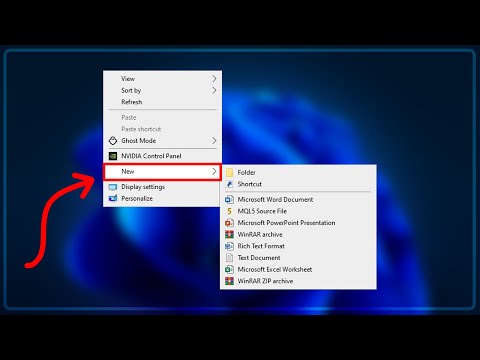ویندوز 8.1 گاهی به طور ناگهانی کار خود را متوقف می کند و خراب می شود. در اینجا نکاتی برای جلوگیری از خرابی سیستم با تغییر تنظیمات مناسب سیستم آمده است.
مراحل
روش 1 از 5: حذف به روزرسانی های ناسازگار را حذف کنید

مرحله 1. کلیدهای Windows + C را همزمان فشار دهید

مرحله 2. Charms Bar ظاهر می شود
روی نماد Search کلیک کنید.

مرحله 3. "مشاهده به روزرسانی های نصب شده" را در کادر جستجو تایپ کنید

مرحله 4. روی نماد تنظیمات کلیک کنید

مرحله 5. آن را از نتایج جستجو باز کنید

مرحله 6. مرتب سازی بر اساس تاریخ به روز رسانی
روی ستون "Installed on" کلیک کنید.

مرحله 7. به روزرسانی های اخیر نصب شده را حذف نصب کنید
برای انجام این کار ، روی یک به روز رسانی راست کلیک کرده و گزینه Uninstall را انتخاب کنید.
روش 2 از 5: رایانه را بازخوانی کنید

مرحله 1. به تنظیمات بروید

مرحله 2. به تغییر تنظیمات رایانه بروید

مرحله 3. به قسمت Update and Recovery بروید

مرحله 4. بازیابی را باز کنید و روی "شروع به کار" در بخش "تازه کردن رایانه بدون تأثیر بر پرونده های خود" کلیک کنید
همچنین می توانید رایانه خود را از طریق جستجو تازه کنید: کلیدهای Windows + X را فشار داده و Search را انتخاب کنید. در قسمت Search عبارت "Refresh your PC" را تایپ کنید. روی نماد تنظیمات کلیک کنید. آن را از نتایج جستجو باز کنید و دستورالعمل های روی صفحه را دنبال کنید
روش 3 از 5: شناسایی درایورهای دستگاه خراب

مرحله 1. کلیدهای Windows + X را همزمان فشار دهید

مرحله 2. Device Manager را انتخاب کنید

مرحله 3. ورودی ریشه بالا را گسترش دهید ، به عنوان مثال
نام کامپیوتر

مرحله 4. روی منوی View کلیک کنید ، بررسی کنید نمایش دستگاه های مخفی

مرحله 5. آیا دستگاه هایی با علامت تعجب رنگ زرد می بینید؟
روی دستگاهی که کار نمی کند راست کلیک کرده و گزینه "Uninstall" را برای راه اندازی اولیه حذف درایور انتخاب کنید.

مرحله 6. پس از حذف موفقیت آمیز ، رایانه خود را مجدداً راه اندازی کنید
روش 4 از 5: از System File Checker استفاده کنید

مرحله 1. دیسک نصب ویندوز 8.1 سیستم عامل را در درایو DVD خود قرار دهید

مرحله 2. کلیدهای Windows + X را فشار دهید

مرحله 3. "Command Prompt (Admin)" را انتخاب کنید

مرحله 4. دستور زیر را تایپ کنید ؛ ENTER را فشار دهید:
sfc /scannow

مرحله 5. پس از اتمام موفقیت آمیز ، "EXIT" را تایپ کرده و ENTER را فشار دهید
روش 5 از 5: کامپیوتر خود را بوت کنید

مرحله 1. Ctrl + alt="Image" + حذف کلیدها را همزمان فشار دهید

مرحله 2. روی "Task Manager" کلیک کنید

مرحله 3. روی پیوند "More details" در پایین سمت چپ کلیک کنید

مرحله 4. روی برگه Startup کلیک کنید

مرحله 5. روی ستون "وضعیت" کلیک کنید تا موارد راه اندازی به ترتیب مربوط مرتب شوند

مرحله 6. همه برنامه های راه اندازی غیر مایکروسافت را غیرفعال کنید
برای انجام این کار ، روی یک مورد راه اندازی راست کلیک کنید ، گزینه Disable را انتخاب کنید.