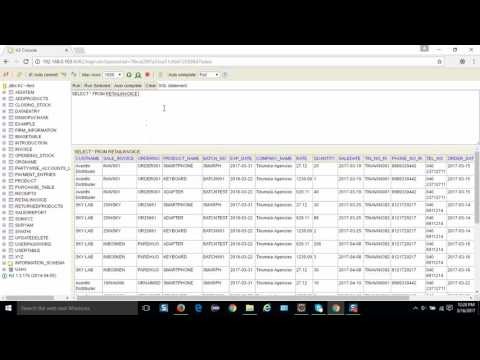در حالی که جداول محوری ویژگیهای بسیار مفیدی برای تجزیه و تحلیل و توضیح داده ها در Excel هستند ، اما کار با آنها نیز گیج کننده است. اگر بخواهیم به درستی کار کنیم ، برخی از توابع ، مانند محاسبه تفاوت ها ، باید به روش خاصی انجام شوند. این فرآیند در ویژگی راهنمای اکسل به خوبی توضیح داده نشده است ، بنابراین در اینجا نحوه محاسبه تفاوت جداول محوری بدون استفاده از فرمول های اضافی آورده شده است.
مراحل

مرحله 1. Microsoft Excel را راه اندازی کنید

مرحله 2. صفحه گسترده حاوی جدول محوری و داده های منبع را که با آنها کار می کنید باز کنید

مرحله 3. برگه کاربرگ حاوی داده های منبع را انتخاب کنید
ممکن است این صفحه همان صفحه ای باشد که جدول محوری شما در آن قرار دارد

مرحله 4. محاسبه ای را که می خواهید اضافه کنید تعیین کنید

مرحله 5. یک ستون برای مابه التفاوت محاسبه شده وارد کنید
- به عنوان مثال ، فرض کنید می خواهید جدول محوری شما دارای فیلدی باشد که تفاوت بین ستون G و ستون H را نشان می دهد و هر دو ستون دارای فیلدهای عددی هستند.
- روی ستون I راست کلیک کرده و "Insert Column" را از منوی باز شده انتخاب کنید. یک ستون در سمت راست ستون H قرار داده می شود و همه ستون های داده فراتر از آن ستون یک مکان به راست منتقل می شوند.

مرحله 6. نامی برای ستون مانند "تفاوت" وارد کنید

مرحله 7. برای محاسبه تفاوت های خود ، یک فرمول در اولین سلول ستون جدید ایجاد کنید
- با استفاده از مثال فوق ، اگر ستون G را از ستون H کم کنید ، فرمول شما "= H1-G1" خواهد بود. اگر برعکس هستید "= G1-H1".
- مطمئن شوید که نحو درست فرمول خود را انتخاب کرده اید تا یک عدد مثبت یا منفی را به صورت دلخواه برگرداند.

مرحله 8. فرمول را در بقیه ستون جدید کپی و جایگذاری کنید

مرحله 9. اگر برگه کاربرگ حاوی جدول محوری شما متفاوت است ، اگر با محل داده های منبع شما متفاوت است ، کلیک کنید

مرحله 10. داده های منبع جدول محوری خود را تغییر دهید
- در اکسل 2003 ، ابزار جادوگر جدول محوری را مجدداً با کلیک روی جدول محوری و انتخاب "جادوگر" از منوی بازشو ، مجددا راه اندازی کنید.
- در Excel 2007 یا 2010 ، روی دکمه "Change Data Data" در برگه Pivot Tools Options کلیک کنید.
- برای برجسته کردن محدوده جدید یا کلیک کنید و بکشید یا به سادگی فرمول محدوده موجود در قسمت "محدوده" را ویرایش کنید تا ستون زیر را شامل شود.

مرحله 11. با کلیک روی دکمه "تازه کردن" جدول محوری خود را تازه کنید

مرحله 12. با کلیک روی نام ستون ، کشیدن آن و انداختن آن در قسمت "مقادیر" جادوگر جدول محوری ، ستون تفاوت را به جدول محوری خود اضافه کنید
شاید لازم باشد نام ستون ها را در بخش "مقادیر" تغییر دهید تا ستون ها در جدول محوری شما به ترتیب صحیح ظاهر شوند. می توانید از بخش "مقادیر" یا مستقیماً در جدول محوری کلیک کرده و بکشید تا ترتیب ستون های خود را تغییر دهید
نکات
- مجموع برگشت داده شده در جدول محوری خود را در برابر مجموع داده های منبع بررسی کنید. مطمئن شوید محدوده داده منبع جدول محوری شما شامل یک ردیف کل از جدول داده منبع نباشد. یک جدول محوری این سطر را به عنوان یک ردیف اضافی از داده ها تفسیر می کند ، نه یک ردیف جمع.
- به یاد داشته باشید که همه تغییرات داده های واقعی نشان داده شده در جدول محوری باید از داخل جدول داده منبع انجام شود. شما نمی توانید محتویات سلول ها را در یک جدول محوری ویرایش یا دستکاری کنید.