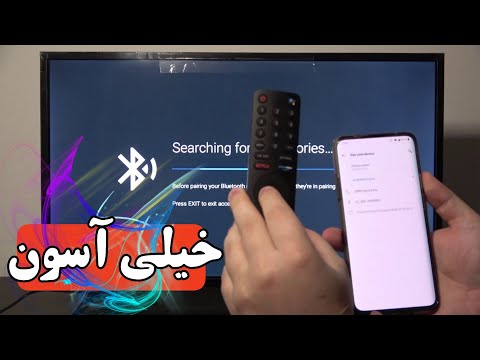چندین روش برای تغییر م tabثر برگه ها در مرورگر Chrome وجود دارد ، خواه از رایانه استفاده می کنید یا از دستگاه تلفن همراه. اگر اغلب برگه های زیادی در رایانه شما باز است ، ترفندهای دیگری مانند "سنجاق کردن" یک برگه یا بازکردن مجدد زبانه ای را که به تازگی بسته اید یاد بگیرید.
مراحل
روش 1 از 3: تغییر زبانه ها در Chrome برای رایانه

مرحله 1. به برگه بعدی بروید
برای تغییر به برگه بعدی در پنجره ، Ctrl+Tab را فشار دهید. با این کار شما به برگه سمت راست برگه کنونی خود منتقل می شوید. اگر قبلاً در دورترین زبانه سمت راست قرار دارید ، این مورد شما را به برگه سمت چپ منتقل می کند. این در Windows ، Mac ، Chromebook یا Linux کار می کند ، اما برخی از سیستم عامل ها گزینه های اضافی دارند:
- همچنین می توانید از Ctrl + PgDn استفاده کنید. در MacBook ، می توان آن را به عنوان Fn + Control + پیکان رو به پایین تایپ کرد.
- در Mac ، می توانید از Command + Option + پیکان راست استفاده کنید. همچنین ، برای میانبرهای جهانی بالا ، توجه داشته باشید که دکمه صفحه کلید Mac معمولاً به جای ctrl کنترل نوشته شده است.

مرحله 2. به برگه قبلی بروید
Ctrl+Shift+Tab را فشار دهید تا به برگه قبلی در پنجره بروید ، به این معنی که در سمت چپ برگه کنونی شما قرار دارد. اگر در برگه سمت چپ هستید ، این مورد شما را به برگه سمت راست بعدی ارسال می کند.
- همچنین می توانید از Ctrl + PgUp استفاده کنید. در MacBook ، می توان آن را به عنوان Fn + Control + پیکان بالا تایپ کرد.
- در مک ، می توانید از Command + Option + پیکان چپ نیز استفاده کنید.

مرحله 3. به یک برگه خاص بروید
این میانبر به سیستم عامل شما بستگی دارد:
- در Windows ، Chromebook یا Linux ، از Ctrl+1 برای رفتن به اولین برگه (سمت چپ) در پنجره خود استفاده کنید. Ctrl + 2 به زبانه دوم و به همین ترتیب تا Ctrl + 8 تغییر می کند.
- در مک ، به جای آن از Command + 1 تا Command + 8 استفاده کنید.

مرحله 4. به آخرین برگه بروید
برای رسیدن به آخرین برگه (سمت راست) در یک پنجره ، مهم نیست چند زبانه باز دارید ، Ctrl + 9 را فشار دهید. اگر در Mac هستید ، به جای آن از Command + 9 استفاده کنید. نمره
0 / 0
روش 1 آزمون
چگونه می توانید به برگه قبلی خود در Mac بروید؟
Ctrl + PgUp را فشار دهید.
نه دقیقا! این یکی از راه هایی است که می توانید بر روی رایانه شخصی به برگه قبلی بروید ، نه مک. مک بوک ها دکمه ای با عنوان "Ctrl" ندارند. دوباره حدس بزن!
Command + Option + پیکان چپ را فشار دهید.
درست! برگه قبلی شما برگی در سمت چپ برگه کنونی شما خواهد بود. از یک MacBook که به جای Ctrl از Command و پیکان چپ به جای Tab یا PgUp استفاده می کنید ، همانطور که در رایانه استفاده می کنید. پاسخ دیگری را انتخاب کنید!
Command + Option + پیکان راست را فشار دهید.
نه کاملا! این روش صحیح انتقال به برگه قبلی شما نیست. با استفاده از پیکان راست در این مثال ، شما را به برگه بعدی خود ، که برگه سمت راست برگه فعلی شما است ، می برد. برای سوال دیگر مسابقه به ادامه مطلب بروید.
آزمونهای بیشتری می خواهید؟
به آزمایش خود ادامه دهید!
روش 2 از 3: تغییر زبانه ها در Chrome برای موبایل یا رایانه لوحی

مرحله 1. برگه های تلفن را تغییر دهید
برای تعویض برگه در هر گوشی دارای Android یا iOS و استفاده از مرورگر Chrome Chrome ، این مراحل را دنبال کنید:
- نماد نمای کلی برگه را لمس کنید. به نظر می رسد که در Android 5+ یک مربع یا در iPhone دو مربع همپوشانی وجود دارد. اندروید 4 یا پایین تر ممکن است یک مربع یا دو مستطیل روی هم قرار دهد.
- به صورت عمودی در زبانه ها حرکت کنید.
- یکی را که می خواهید استفاده کنید فشار دهید.

مرحله 2. به جای آن از دستورات کش رفتن استفاده کنید
مرورگر Chrome در اکثر تلفن های Android یا iOS می تواند برگه ها را با اشاره انگشت عوض کند:
- در Android ، انگشت خود را به صورت افقی روی نوار ابزار بالا بکشید تا برگه ها به سرعت تغییر کنند. روش دیگر ، عمودی را از نوار ابزار به پایین بکشید تا نمای کلی برگه باز شود.
- در iOS ، انگشت خود را در لبه سمت چپ یا راست صفحه قرار دهید و صفحه را به سمت داخل بکشید.

مرحله 3. تب ها را در رایانه لوحی یا iPad تغییر دهید
یک تبلت باید همه مرورگرهای باز را در بالای صفحه نمایش دهد ، درست مانند مرورگر کامپیوتر. برگه ای را که می خواهید به آن تغییر دهید لمس کنید.
برای تغییر ترتیب زبانه ها ، نام برگه را فشار داده و نگه دارید ، سپس به موقعیت دیگری بکشید
نمره
0 / 0
روش 2 امتحان
چگونه می توانید نمای کلی برگه را در تلفن همراه Android باز کنید؟
انگشت خود را از لبه چپ به داخل بکشید.
نه دقیقا! این روش صحیح باز کردن نمای کلی برگه در دستگاه Android نیست. نمای کلی برگه به شما امکان می دهد تمام برگه هایی را که در حال حاضر باز کرده اید مشاهده کنید تا بتوانید سریعاً مورد نظر خود را انتخاب کنید. برای حرکت بین زبانه های تلفن همراه iOS ، اما نه Android ، می توانید از لبه چپ به سمت داخل بکشید. دوباره حدس بزن!
کشیدن افقی روی نوار ابزار.
نه دقیقا! این تکنیک فقط شما را از برگه به برگه منتقل می کند. عملکرد مرور برگه ها به شما امکان می دهد همه برگه هایی را که در حال حاضر باز کرده اید مشاهده کنید تا بتوانید بدون نیاز به پیمایش در همه آنها ، یکی از آنها را انتخاب کنید. پاسخ دیگری را انتخاب کنید!
انگشت خود را از نوار ابزار به سمت پایین بکشید.
درست است! کشیدن انگشت به سمت پایین از نوار ابزار ، صفحه نمای کلی برگه را باز می کند. از آنجا ، می توانید برگه مورد نظر خود را سریعتر از پیمایش در برگه های باز شده خود انتخاب کنید. برای سوال دیگر مسابقه به ادامه مطلب بروید.
آزمونهای بیشتری می خواهید؟
به آزمایش خود ادامه دهید!
روش 3 از 3: یادگیری میانبرها و ترفندهای مفید دیگر

مرحله 1. یک برگه بسته را دوباره باز کنید
در Windows ، Chromebook یا Linux ، Ctrl + Shift + T را فشار دهید تا آخرین برگه بسته شده باز شود. در مک ، به جای آن از Command + Shift + T استفاده کنید.
شما می توانید این دستور را برای باز کردن ده تا زبانه که اخیراً بسته شده اند ، تکرار کنید

مرحله 2. پیوندها را در یک برگه پس زمینه جدید باز کنید
در اکثر سیستم عامل ها ، Ctrl را در حالی که روی پیوند کلیک می کنید نگه دارید تا در برگه جدید باز شود ، بدون اینکه به آن برگه بروید. در Mac ، به جای آن Command را نگه دارید.
- در عوض می توانید Shift را نگه دارید تا در یک پنجره جدید باز شود.
- Ctrl + Shift یا Command + Shift را در Mac نگه دارید تا پیوند در یک برگه جدید باز شود و به آن بروید.

مرحله 3. برای صرفه جویی در فضا ، زبانه ها را سنجاق کنید
روی نام برگه راست کلیک کرده و "پین برگه" را انتخاب کنید. با این کار برگه به اندازه نماد کوچک می شود و در سمت چپ برگه های شما قرار می گیرد ، تا زمانی که دوباره روی آن راست کلیک کرده و "Unpin Tab" را انتخاب کنید.
اگر ماوس دو دکمه ندارید ، در حین کلیک Control را نگه دارید یا کلیک دو انگشتی روی صفحه ترک را فعال کنید

مرحله 4. چندین برگه را به طور همزمان ببندید
روی نام برگه راست کلیک کرده و "بستن برگه های دیگر" را انتخاب کنید تا همه موارد به جز برگه ای که در حال مشاهده آن هستید بسته شود. "بستن برگه ها به راست" را انتخاب کنید تا همه برگه ها در سمت راست برگه فعال فعلی بسته شوند. اگر تمایل دارید که چندین زبانه در نهایت باعث کاهش سرعت مرور شما شود ، می توانید این کار را در زمان زیادی صرفه جویی کنید. نمره
0 / 0
روش 3 امتحان
چرا می خواهید همه برگه ها را در سمت راست برگه باز خود ببندید؟
بستن برگه ها می تواند سرعت مرورگر شما را افزایش دهد.
تقریبا! اگر تعداد زیادی برگه در یک مرورگر باز شده اید ، Chrome اغلب کندتر از آنچه که باید اجرا می شود. اگر همه برگه های مورد نظر خود را در کنار هم قرار دهید ، می توانید برگه ها را در سمت راست ببندید تا سرعت مرورگر شما سریعتر شود. جواب دیگری را امتحان کنید…
این سریعتر از بستن برگه هایی است که نمی خواهید.
تا حدی حق با شماست! بستن چندین زبانه در یک زمان به طور قابل توجهی سریعتر از حرکت به هر برگه به صورت جداگانه به منظور بستن آنها است. برگه های ضروری خود را در سمت چپ نوار ابزار خود سازماندهی کنید تا بتوانید همه برگه هایی را که با آنها کار کرده اید در یک زمان به راست ببندید. پاسخ دیگری را انتخاب کنید!
باز بودن بیش از حد برگه ها ، پیدا کردن آنچه را که می خواهید دشوار می کند.
شما اشتباه نمی کنید ، اما پاسخ بهتری وجود دارد! اگر به طور همزمان ده ها زبانه باز شده اید ، حرکت سریع به صفحه ای که می خواهید دشوار خواهد بود. برای پاک کردن سریع زبانه های قدیمی می توانید از عملکرد "بستن برگه ها به راست" یا عملکرد "بستن برگه های دیگر" استفاده کنید. دوباره امتحان کن…
همه موارد بالا.
آره! هنگام کار بر روی مرورگر Chrome باید به اندازه نیاز خود برگه ها را باز نگه دارید و بستن همه برگه ها در سمت راست برگه باز شده راه خوبی برای این کار است. با این کار مرورگر شما سریع نگه داشته می شود و دسترسی به جایی که می خواهید آسان است. برای تمیز کردن برگه های قدیمی از عملکرد "بستن برگه ها به راست" استفاده کنید. برای سوال دیگر مسابقه به ادامه مطلب بروید.
آزمونهای بیشتری می خواهید؟
به آزمایش خود ادامه دهید!
ویدئو - با استفاده از این سرویس ، ممکن است برخی از اطلاعات با YouTube به اشتراک گذاشته شود

نکات
برای جابجایی به برگه با استفاده از ماوس ، فقط روی نام برگه ، در بالای بالای پنجره مرورگر خود کلیک کنید
هشدارها
- بسیاری از تلفن ها و رایانه های لوحی دارای حداکثر محدودیت برگه هستند. در صورت رسیدن به این محدودیت ، باید برگه ها را قبل از باز کردن برگه جدید ببندید.
- هنگام کلیک روی برگه ، از X اجتناب کنید ، در غیر این صورت برگه بسته می شود.