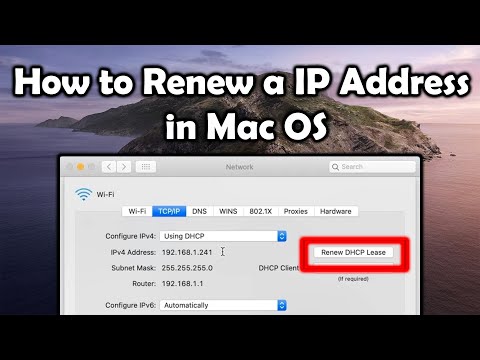این wikiHow به شما آموزش می دهد که چگونه در تنظیمات مرورگر فایرفاکس خود اتصال به سرور پروکسی ایجاد کنید. شما نمی توانید این فرآیند را در برنامه تلفن همراه Firefox انجام دهید.
مراحل

مرحله 1. Firefox را باز کنید
نماد برنامه آن شبیه یک کره آبی است که روباهی نارنجی دور آن پیچیده است.

مرحله 2. روی Click کلیک کنید
این نماد در گوشه سمت راست بالای پنجره Firefox قرار دارد. منوی کشویی ظاهر می شود.

مرحله 3. روی Options کلیک کنید
شما باید این گزینه را در وسط منوی کشویی مشاهده کنید. با انجام این کار صفحه تنظیمات باز می شود.
در رایانه Mac یا Linux ، روی کلیک کنید اولویت ها بجای.

مرحله 4. روی General کلیک کنید
این یک برگه در سمت چپ پنجره Firefox است.
اگر این برگه آبی است ، Firefox قبلاً روی آن است عمومی برگه

مرحله 5. به قسمت "پروکسی شبکه" بروید
در انتهای صفحه Firefox قرار دارد.

مرحله 6. روی تنظیمات… کلیک کنید
این دکمه در سمت راست سمت راست صفحه قرار دارد. با انجام این کار پنجره تنظیمات پروکسی باز می شود.

مرحله 7. کادر "پیکربندی دستی پروکسی" را علامت بزنید
این گزینه نزدیک بالای پنجره است.

مرحله 8. اطلاعات پروکسی خود را وارد کنید
شما باید فیلدهای زیر را پر کنید:
- پروکسی - آدرس IP سرور پروکسی شما به اینجا می رود.
- بندر - شماره پورت سرور به اینجا می رود.

مرحله 9. کادر "استفاده از این سرور پروکسی برای همه پروتکل های سرور" را علامت بزنید
درست زیر قسمت "HTTP Proxy" قرار دارد.

مرحله 10. روی OK کلیک کنید
در انتهای پنجره است. با این کار تنظیمات شما ذخیره می شود.
نکات
- اگر محل کار شما از سرور پروکسی استفاده می کند ، باید آدرس IP و اطلاعات پورت را در اختیار شما قرار دهد.
- اگر بخش "پروکسی شبکه" در برگه کلی ظاهر نمی شود ، به برگه "Advanced" بروید و "Network" را انتخاب کنید.