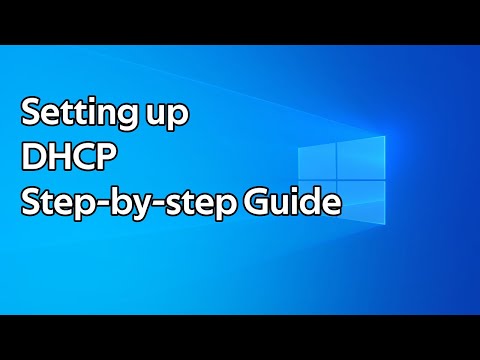این wikiHow به شما آموزش می دهد که چگونه با استفاده از Internet Explorer و با سایر مرورگرهای وب که بر روی سیستم عامل Windows اجرا می شوند ، با یک سرور پروکسی در اینترنت مرور کنید.
مراحل

مرحله 1. open Win+S را فشار دهید تا نوار جستجوی ویندوز باز شود
با این کار نوار جستجو در همه نسخه های ویندوز با ویستا شروع می شود.
- این روش همچنین برای مرورگرهای دیگر وب ، از جمله Microsoft Edge ، Google Chrome و Mozilla Firefox کار می کند.
- اگر از Windows XP استفاده می کنید ، Internet Explorer را باز کنید ، روی ابزارها منو ، و سپس به مرحله 3 بروید.

مرحله 2. اینترنت را در نوار جستجو وارد کنید
لیستی از نتایج منطبق ظاهر می شود.

مرحله 3. روی Internet Options کلیک کنید
با این کار کنترل پنل "Internet Properties" باز می شود.

مرحله 4. روی برگه Connections کلیک کنید
بالای پنجره است.

مرحله 5. روی تنظیمات LAN کلیک کنید
این دکمه در پایین برگه است.

مرحله 6. کادر کنار "از سرور پروکسی برای LAN خود استفاده کنید
"در زیر سربرگ" سرور پروکسی "در نیمه پایینی پنجره قرار دارد.

مرحله 7. آدرس و پورت سرور پروکسی را وارد کنید
آدرس و پورت هر دو دارای جعبه های مخصوص خود تحت عنوان "سرور پروکسی" هستند.
اگر می خواهید آدرس ها و پورت های مختلف را برای خدمات مختلف مشخص کنید (به عنوان مثال ، پروکسی جداگانه ای برای اتصالات FTP دارید) ، روی پیشرفته را فشار دهید تا اطلاعات اضافی خود را وارد کنید.

مرحله 8. کادر کنار "دور زدن سرور پروکسی برای آدرس های محلی" را علامت بزنید
این به شما امکان می دهد کارهایی مانند دسترسی به وب سایت سرپرست روتر بی سیم خود را بدون عبور از سرور پروکسی انجام دهید.

مرحله 9. روی OK کلیک کنید و سپس خوب دوباره.
با این کار پنل Internet Properties بسته می شود و تغییرات شما ذخیره می شود.

مرحله 10. Internet Explorer را ببندید و دوباره باز کنید
پس از راه اندازی مجدد مرورگر ، ترافیک وب شما از طریق سرور پروکسی که مشخص کرده اید هدایت می شود.