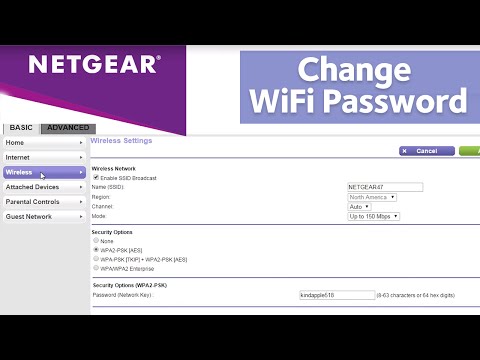تقویم Google مدیریت همه رویدادهای مهم شما را در یک مکان آسان می کند. از آنجا که تقویم Google به حساب Google شما متصل است ، همه رویدادها و تنظیمات شما در هر مکانی که وارد سیستم می شوید-خواه از رایانه ، تلفن یا رایانه لوحی استفاده می کنید. این wikiHow اصول اولیه تنظیم تقویم Google خود را از جمله نکات ناوبری ، مدیریت رویدادها و وارد کردن اطلاعات از دیگر تقویم ها به شما آموزش می دهد.
مراحل
قسمت 1 از 3: تنظیم تقویم Google

مرحله 1. تقویم Google را باز کنید
یکی از بهترین ویژگی های تقویم Google این است که می توانید تقریباً در هر دستگاهی از آن استفاده کنید. اگر از رایانه استفاده می کنید ، از https://calendar.google.com در هر مرورگر وب دیدن کنید. در تلفن یا رایانه لوحی ، روی نماد تقویم آبی و سفید با برچسب "تقویم Google" (iPhone/iPad) یا فقط "تقویم" (Android) ضربه بزنید.
- اگر تقویم Google در Android شما وجود ندارد ، آن را از فروشگاه Play بارگیری کنید.
- اگر از iPhone یا iPad استفاده می کنید ، می توانید تقویم Google را از App Store بارگیری کنید.

مرحله 2. با حساب Google خود وارد شوید
اگر قبلاً وارد سیستم شده اید ، تقویم شما ظاهر می شود. در غیر این صورت ، از شما خواسته می شود که اکنون وارد سیستم شوید.
- اگر از Google Calendar در وب یا جاهای دیگر استفاده می کنید ، ورود به سیستم با همان حساب Google در حال حاضر به طور خودکار همه رویدادهای تقویم موجود را همگام سازی می کند.
- در صورت نداشتن حساب Google ، از https://accounts.google.com/signup دیدن کنید.

مرحله 3. ظاهر و احساس تقویم خود را سفارشی کنید
برای باز کردن تنظیمات ، روی نماد چرخ دنده در گوشه بالا سمت راست (در رایانه) کلیک کنید یا روی منوی سه خطی در گوشه بالا سمت چپ (تلفن یا رایانه لوحی) ضربه بزنید و سپس انتخاب کنید تنظیمات.
- ضربه زدن عمومی در تلفن یا رایانه لوحی خود برای تغییر روز شروع هفته ، منطقه زمانی ، تنظیمات پیش فرض رویداد و موارد دیگر.
- اگر از رایانه استفاده می کنید ، تنظیمات به برگه General باز می شود ، که در آن می توانید زبان ، منطقه زمانی ، تنظیمات پیش فرض رویداد و روز شروع هفته را تنظیم کنید. برای مشاهده تنظیمات بیشتر از منوی سمت چپ استفاده کنید.
- هنگام استفاده از تقویم Google در رایانه ، می توانید با انتخاب برخی گزینه های رنگ و اندازه را سفارشی کنید تراکم و رنگ از منوی تنظیمات

مرحله 4. تاریخ هایی را که باید مشاهده کنید انتخاب کنید
بسته به تنظیمات ، تقویم شما به روز ، هفته یا ماه جاری باز می شود. در اینجا نحوه تغییر دید در صورت نیاز نشان داده شده است:
- تلفن همراه: روی منوی سه خطی در گوشه بالا سمت چپ ضربه بزنید ، سپس را انتخاب کنید روز, 3 روز, هفته, ماه ، یا گزینه دیگری برای تغییر دید.
- رایانه: روی منوی کشویی در گوشه بالا سمت راست کلیک کنید (باید بگوید ماه به طور پیش فرض) و انتخاب کنید روز, هفته, 7 روز ، یا یک گزینه متفاوت

مرحله 5. از فلش ها یا کش رفتن برای حرکت به جلو و عقب استفاده کنید
به عنوان مثال ، اگر نگاه می کنید ماه مشاهده کنید و می خواهید ببینید ماه آینده چه اتفاقی می افتد ، روی پیکان سمت راست بالای تقویم (رایانه) کلیک کنید یا به ماه بعد (تلفن همراه) به سمت چپ بکشید. اگر از نمای روز یا هفته استفاده می کنید ، این کار یکسان عمل می کند-فقط به روز یا هفته بعد بازگردید یا جلو بروید.
مرحله 6. در تقویم Google دیگری مشترک شوید
علاوه بر مشاهده رویدادهای تقویم خود ، می توانید با مشترک شدن در تقویم شخص ، رویدادها و دستور کار شخص دیگری را مشاهده کنید. اگر تقویمی که می خواهید دنبال کنید عمومی است یا با حساب Google شما به اشتراک گذاشته شده است ، برای عضویت این مراحل را دنبال کنید:
- در یک مرورگر وب به https://calendar.google.com بروید (این ویژگی در برنامه تلفن همراه موجود نیست).
- به پایین ستون سمت چپ رفته و کلیک کنید + در کنار "تقویم های دیگر".
- کلیک مشترک شدن در تقویم اگر می خواهید شخص را با آدرس ایمیل یا انتخاب او از لیست تماس خود اضافه کنید. اگر نشانی اینترنتی تقویم مشترکی به شما ارائه شده است ، را انتخاب کنید از آدرس اینترنتی بجای.
- مخاطب Google را پیدا کرده و انتخاب کنید یا نشانی اینترنتی تقویم مشترک را وارد کنید.
- کلیک درخواست دسترسی اگر از قبل برای افزودن تقویم تأیید نشده است ، از شما خواسته شد.
- پس از تأیید تقویم ، در هر کجا که وارد تقویم Google شوید ، در لیست تقویم شما ظاهر می شود.

مرحله 7. کنترل تقویم هایی که به طور پیش فرض نمایش داده می شوند
تقویم Google به شما امکان می دهد چندین تقویم را در یک حساب واحد مدیریت کنید ، که برای مدیریت قرارهای کاری ، رویدادهای شخصی ، تعطیلات و کارهای اضافی عالی است.
- روی منوی سه خطی در گوشه بالا سمت چپ کلیک کنید یا ضربه بزنید تا منو گسترش یابد. اگر از رایانه استفاده می کنید ، فقط باید این کار را انجام دهید در صورتی که قبلاً لیستی از تقویم ها را در پنل سمت چپ مشاهده نکرده اید.
- از کادرهای تأیید کنار هر نام تقویم استفاده کنید تا تقویم قابل مشاهده باشد. اگر به تازگی شروع به کار کرده اید ، فقط چند گزینه از جمله Availability ، Reminders و بعضی اوقات برخی از گزینه های تعطیلات را مشاهده خواهید کرد.
قسمت 2 از 3: ایجاد رویدادها

مرحله 1. روی +ضربه بزنید
نماد بعلاوه در گوشه سمت راست پایین برنامه تلفن همراه یا گوشه سمت چپ بالای وب قرار دارد.
- همچنین می توانید با انتخاب تاریخی که رویداد در آن رخ می دهد ، رویدادی ایجاد کنید.
- برای ایجاد رویدادی مشابه رویداد موجود ، می توانید از ویژگی Duplicate استفاده کنید. روی یک رویداد کلیک کنید یا روی آن ضربه بزنید ، منوی سه نقطه را انتخاب کنید ، سپس انتخاب کنید تکراری.

مرحله 2. رویداد را انتخاب کنید
نسخه وب به صورت پیش فرض روی یک رویداد تنظیم می شود ، اما باید روی آن ضربه بزنید رویداد در پایین صفحه گوشی یا رایانه لوحی خود قرار دهید.

مرحله 3. اگر از رایانه استفاده می کنید روی More Options کلیک کنید
این گزینه های رویداد اضافی را گسترش می دهد.

مرحله 4. یک عنوان برای رویداد خود وارد کنید
اینگونه است که رویداد در تقویم شما ظاهر می شود.

مرحله 5. تاریخ و زمان را انتخاب کنید
برای انتخاب و انتخاب تاریخها و زمانها ، روی آنها ضربه بزنید. منطقه زمانی به طور خودکار بر اساس رایانه ، تلفن یا رایانه لوحی شما تنظیم می شود ، اما در صورت لزوم می توانید آن را تنظیم کنید.
- اگر رویداد یک روز کامل (یا مجموعه ای از روزها) طول می کشد ، "All day" را در بالا انتخاب کنید.
- اگر رویداد بیش از یک بار تکرار شود ، می توانید برنامه ای را تنظیم کنید. کلیک کنید یا ضربه بزنید تکرار نمی شود (ممکن است مجبور شوید ضربه بزنید گزینه های بیشتر ابتدا اگر تلفن یا رایانه لوحی دارید) و برنامه دلخواه را انتخاب کنید. ضربه زدن سفارشی اگر باید برنامه تکراری را وارد کنید که دقیق تر است.

مرحله 6. یک مکان را وارد کنید
این مورد لازم نیست ، بلکه کلیک یا ضربه زدن است افزودن مکان به شما امکان می دهد آدرس یا سایر جزئیات مکان را وارد کنید تا در صورت نیاز بتوانید به راحتی مسیرها را در Google Maps بکشید.

مرحله 7. یک اعلان برای رویداد ایجاد کنید
تقویم Google یک روز قبل از رویداد به طور خودکار یک اعلان برای شما ارسال می کند ، اما در صورت تمایل می توانید آن را تغییر دهید. از منوها برای انتخاب زمان اعلان در رایانه خود استفاده کنید یا روی ضربه بزنید 1 روز قبل در برنامه تلفن همراه برای انتخاب زمان جایگزین.

مرحله 8. اضافه کردن مهمان
اگر می خواهید دیگران در این رویداد شرکت کنند ، می توانید آنها را اکنون اضافه کنید یا بعداً رویداد را با آنها به اشتراک بگذارید. برای افزودن مهمان اکنون:
- ضربه زدن اضافه کردن مهمان در برنامه تلفن همراه ، یا کلیک کنید اضافه کردن مهمان در سمت راست صفحه در رایانه.
- مخاطبین را برای دعوت انتخاب یا وارد کنید. همچنین می توانید مجوزهای مهمان را تنظیم کنید ، مانند اینکه آیا مهمانان می توانند دیگران را دعوت کنند یا لیست مهمانان را مشاهده کنند.

مرحله 9. سایر جزئیات رویداد را پر کنید
در صورت نیاز می توانید اطلاعات اضافی را وارد کنید:
- توضیحاتی را در قسمت "توضیحات" یا "افزودن یادداشت" وارد کنید.
- با انتخاب یک رنگ از لیست رنگ ، رویداد را کدگذاری کنید.
- با کلیک روی نماد گیره کاغذ یا ضربه زدن ، پیوست ، مانند عکس یا سند را اضافه کنید پیوست را اضافه کنید در برنامه

مرحله 10. روی ذخیره کلیک کنید یا ضربه بزنید
در گوشه بالا سمت راست قرار دارد. رویداد جدید شما اکنون در تقویم شما قرار دارد.
قسمت 3 از 3: مدیریت رویدادها

مرحله 1. یک رویداد را جستجو کنید
در تلفن یا رایانه لوحی ، روی منو در گوشه بالا سمت چپ ضربه بزنید و را انتخاب کنید جستجو کردن به در رایانه ، روی ذره بین در بالا کلیک کنید. نام رویداد را برای جستجو وارد کنید ، و سپس روی آن کلیک کنید یا روی آن ضربه بزنید تا جزئیات آن را مشاهده کنید.

مرحله 2. یک رویداد را ویرایش کنید
برای مشاهده جزئیات رویداد ، روی آن ضربه بزنید یا ضربه بزنید. اگر می خواهید تغییری ایجاد کنید ، روی نماد مداد در بالا کلیک کنید یا ضربه بزنید تا رویداد در حالت ویرایش باز شود ، تغییرات خود را انجام دهید و سپس انتخاب کنید صرفه جویی.

مرحله 3. حذف یک رویداد
اگر نمی خواهید رویدادی در تقویم شما ظاهر شود ، می توانید آن را به راحتی حذف کنید. روی رویداد کلیک کنید یا روی آن ضربه بزنید ، سپس روی سطل زباله کلیک کنید یا منوی سه نقطه را انتخاب کرده و ضربه بزنید حذف.
رویدادهایی که به طور خودکار از تقویم های دیگر همگام سازی می شوند ، حذف نمی شوند

مرحله 4. رویدادها را از دیگر تقویم ها وارد کنید
اگر از یک تقویم دیگر در رایانه ای استفاده می کنید که می تواند رویدادها را صادر کند (مانند Microsoft Outlook) ، می توانید با استفاده از مراحل زیر آنها را در تقویم Google خود قرار دهید:
- برنامه تقویم یا وب سایت دیگر را باز کرده و را انتخاب کنید صادرات گزینه.
- در صورت انتخاب ، CSV را به عنوان فرمت برای ذخیره داده های صادر شده (در رایانه شخصی) یا VCard (در Mac) انتخاب کنید.
- https://calendar.google.com را در رایانه خود باز کنید.
- روی نماد چرخ دنده کلیک کرده و را انتخاب کنید تنظیمات.
- کلیک واردات و صادرات و فایل صادر شده را انتخاب کنید.
- تقویمی را برای وارد کردن انتخاب کرده و کلیک کنید وارد كردن.