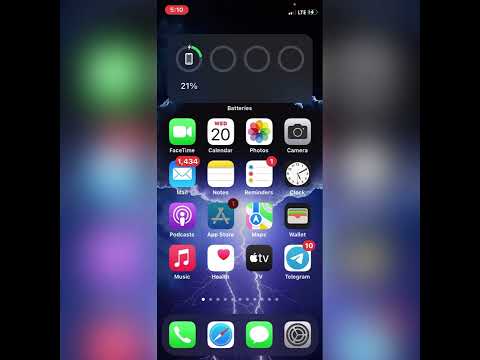داشتن تقویم الکترونیکی می تواند به شما کمک کند تا به راحتی بتوانید از آخرین برنامه ها و فعالیت های خود مطلع شوید. این یک راهنمای استفاده از برنامه تقویم آیفون است تا بتوانید همیشه برنامه خود را در نوک انگشتان خود داشته باشید.
مراحل
قسمت 1 از 4: باز کردن و پیمایش برنامه

مرحله 1. "تقویم" را در iPhone خود جستجو کنید
این کار را می توانید با کشیدن صفحه به سمت بالا انجام دهید. اولین نتیجه باید تقویم را نشان دهد.

مرحله 2. صفحه تقویم را مشاهده کنید
احتمالاً به نمای «امروز» باز می شود. اگر چنین نشد ، می توانید امروز را در گوشه سمت چپ پایین کلیک کنید تا ورودی های تقویم امروز را مشاهده کنید. روزهای این هفته را در بالای صفحه خواهید دید ، در حالی که تاریخ امروز حلقه شده است. در زیر آن ، یک جدول زمانی امروز را مشاهده خواهید کرد ، با هر مورد تقویم موجود در آن قابل مشاهده است.
- برای مشاهده رویدادهایی که امروز برنامه ریزی کرده اید (یا هر روز دیگری که در حال مشاهده است) ، جدول زمانی روز را بالا و پایین کنید.
- برای رفتن به یک روز متفاوت ، هفته را در صورت نیاز به چپ و راست حرکت دهید. روی تاریخ روزی که می خواهید مشاهده کنید ضربه بزنید و به جای امروز جدول زمانی رویدادها را برای آن روز خواهید دید.

مرحله 3. برای مشاهده همه رویدادهای خود از دکمه لیست در بالا سمت راست استفاده کنید
با این کار روزهایی که هیچ رویدادی ندارید نادیده گرفته می شود و فقط فهرستی از تمام رویدادهای تقویم خود را به شما ارائه می دهد.

مرحله 4. برای جستجو از دکمه جستجو استفاده کنید
روی ذره بین در بالا سمت راست صفحه کلیک کنید. هر چیزی را که در مورد رویدادی که به دنبال آن هستید به خاطر می آورید وارد کنید ، و امیدوارم در نتایج ظاهر شود.

مرحله 5. روی پیکان عقب در بالا سمت چپ کلیک کنید تا "به موقع" کوچک شود
با این کار یک مرحله در حالت نمایش به عقب بر می گردید. مثلا:
- اگر در نمای یک روز هستید ، روی پیکان <(ماه) کلیک کنید تا به نمای شباهت کل ماه بازگردید. در صورت تمایل ، می توانید روی یک روز دیگر کلیک کنید. همچنین می توانید طی ماه ها بالا و پایین بروید.
- اگر نمای یک ماهه دارید ، روی پیکان <(سال) کلیک کنید تا نمای کلی سال را ببینید. می توانید روی جعبه هر ماه کلیک کنید تا به آن بروید.
قسمت 2 از 4: افزودن یک رویداد

مرحله 1. برای افزودن یک رویداد روی دکمه + ضربه بزنید
یک رویداد می تواند در هر مکانی از جلسه مدرسه ، سفر به فلوریدا یا حتی قرار دندانپزشک باشد.

مرحله 2. عنوان و مکان رویداد را تنظیم کنید
سعی کنید خیلی دقیق نباشید ، اما مطمئن شوید که در آینده با دریافت هشدار می دانید که این چیست. برای تنظیم مکان ، روی مکان ضربه بزنید و آدرس را تایپ کنید یا به سادگی نام مکان را بنویسید. (نیازی به مکان ندارید.)

مرحله 3. شروع و پایان رویداد را تنظیم کنید
روی دکمه Starts ضربه بزنید و زمان و تاریخ را تنظیم کنید. برای تنظیم زمان پایان ، روی Ends ضربه بزنید. اگر رویداد در طول روز به طول انجامید ، همچنین می توانید روی دکمه All-day ضربه بزنید.

مرحله 4. در صورت تمایل یک هشدار تنظیم کنید
روی دکمه هشدار ضربه بزنید و زمانی را تنظیم کنید که می خواهید این مورد به شما یادآوری شود. این می تواند به عنوان زمان شروع یا یک هفته قبل باشد.

مرحله 5. در صورت تمایل ، هشدار دوم را تنظیم کنید
اگر می خواهید بار دوم به شما یادآوری شود ، برای تنظیم زمان روی Second Alert ضربه بزنید. این می تواند به عنوان زمان شروع یا یک هفته قبل باشد.

مرحله 6 (اختیاری) یک آدرس یا یادداشت به رویداد بدهید
به سادگی روی URL ضربه بزنید و وب سایتی را که مربوط به رویداد شما است تایپ کنید. سپس روی یادداشت ها ضربه بزنید و اطلاعاتی درباره رویداد اضافه کنید تا بعداً به شما یادآوری شود.

مرحله 7. برای افزودن رویداد خود به تقویم ، روی افزودن ضربه بزنید
قسمت 3 از 4: ویرایش یک رویداد

مرحله 1. رویداد را در تقویم خود قرار دهید
اگر قرار است چیزی در رویداد شما تغییر کند ، روی رویداد ضربه بزنید و روی ویرایش ضربه بزنید. صفحه ویرایش ظاهر می شود.

مرحله 2. اطلاعات را تغییر دهید
هر کدام از اطلاعاتی را که می خواهید تغییر دهید.

مرحله 3. روی انجام شد ضربه بزنید
اگر به دلایلی هنگام ویرایش نظر خود را تغییر دادید ، روی لغو در سمت چپ بالای صفحه ضربه بزنید.
قسمت 4 از 4: حذف یک رویداد

مرحله 1. رویداد را در تقویم خود بیابید
برای یافتن آن ممکن است لازم باشد روزها یا ماههای مختلف را پیمایش کنید یا می توانید جستجو کنید (همانطور که در بالا توضیح داده شد). هنگامی که آن را پیدا کردید ، روی آن ضربه بزنید.

مرحله 2. حذف رویداد را در پایین بزنید تا رویداد حذف شود

مرحله 3. برای تأیید دوباره Delete Event را بزنید
اگر نظر خود را تغییر داده اید ، لغو را فشار دهید