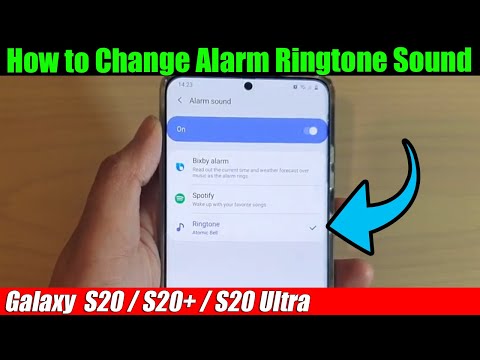هنگام خرید iPad جدید ، قبل از استفاده از دستگاه باید از طریق Setup Assistant قدم بزنید. Assistant Setup شما را از طریق مراحل کامل راه اندازی iPad جدید راهنمایی می کند و به شما در اتصال به Wi-Fi ، ایجاد Apple ID و راه اندازی ذخیره سازی iCloud کمک می کند.
مراحل
قسمت 1 از 2: روشن شدن و جهت گیری

مرحله 1. iPad جدید خود را روشن کنید
دکمه پاور در بالای دستگاه شما در سمت راست قرار دارد.

مرحله 2. پس از روشن شدن iPad ، دکمه کشویی "پیکربندی" را به سمت راست حرکت دهید
Assistant Setup روی صفحه نمایش داده می شود.

مرحله 3. زبان مورد نظر خود را انتخاب کنید
iPad به شما امکان می دهد از بین بیش از دوجین زبان ، از جمله انگلیسی و اسپانیایی ، یکی را انتخاب کنید.

مرحله 4. کشور و منطقه خود را انتخاب کنید

مرحله 5. انتخاب کنید که آیا خدمات مکان فعال یا غیرفعال است
فعال کردن ویژگی خدمات موقعیت مکانی به برنامه های iPad شما اجازه می دهد تا به GPS شما دسترسی داشته باشند و تجربه خود را بر اساس موقعیت جغرافیایی شما سفارشی کنند.

مرحله 6. یک شبکه Wi-Fi را از لیست شبکه های موجود نمایش داده شده روی صفحه انتخاب کنید
در صورت عدم دسترسی به هیچ شبکه Wi-Fi در هنگام راه اندازی ، گزینه ای را برای رد شدن از این مرحله انتخاب کنید
قسمت 2 از 2: راه اندازی Apple ID ، iCloud و پایان کار

مرحله 1. بر روی "Set Up as New iPad" ضربه بزنید
”

مرحله 2. روی "ایجاد یک Apple ID ID رایگان ضربه بزنید
” Apple ID به شما امکان می دهد برنامه ها و محتوا را از App Store و iTunes خریداری کنید.
اگر قبلاً یک حساب موجود دارید با Apple ID فعلی خود وارد شوید و به مرحله شماره 9 بروید

مرحله 3. تاریخ تولد خود را در قسمت های ارائه شده روی صفحه وارد کنید
در صورت فراموش کردن رمز عبور Apple ID خود ، از تاریخ تولد شما برای اهداف امنیتی استفاده می شود.

مرحله 4. نام و نام خانوادگی خود را وارد کنید

مرحله 5. آدرس ایمیل موجود را وارد کنید یا گزینه ایجاد آدرس ایمیل iCloud جدید را انتخاب کنید
آدرس ایمیل برای مدیریت حساب مورد نیاز است و برای بازیابی اطلاعات رمز استفاده می شود.

مرحله 6. سه س securityال امنیتی را انتخاب کرده و به هر س questionال به درستی پاسخ دهید
س questionsالات امنیتی ممکن است بعداً توسط Apple برای تأیید هویت شما و کمک به بازیابی اطلاعات حساب فراموش شده مورد استفاده قرار گیرد.

مرحله 7. یک آدرس ایمیل ثانویه وارد کنید
این آدرس ایمیل می تواند مورد استفاده قرار گیرد در صورتی که آدرس ایمیل دیگر شما به خطر بیفتد ، یا برای بازیابی اطلاعات حساب فراموش شده به کمک نیاز دارید.

مرحله 8. بررسی کنید آیا می خواهید هشدارهای ایمیل فعال یا غیرفعال باشد
اگر این ویژگی را فعال کنید ، اپل اخبار و اطلاعیه هایی در مورد نرم افزار و محصولات خود برای شما ارسال می کند.

مرحله 9. شرایط خدمات و شرایط اپل را بررسی کرده و بپذیرید

مرحله 10. تأیید کنید که آیا می خواهید از سرویس iCloud اپل استفاده کنید
iCloud یک سرویس ذخیره سازی است که به طور خودکار همه اسناد ، رسانه ها و سایر اطلاعات شخصی را در سرورهای Apple ذخیره می کند ، که در صورت توقف کار یا از بین رفتن iPad شما می تواند مفید باشد.

مرحله 11. بررسی کنید که آیا می خواهید اپل به طور ناشناس داده های استفاده را از iPad جدید شما جمع آوری کند یا خیر
اپل از این اطلاعات برای توسعه محصولات و نرم افزارهای جدید بر اساس فعالیت شما استفاده خواهد کرد.

مرحله 12. روی "شروع به استفاده از iPad" ضربه بزنید
” صفحه اصلی iPad جدید شما به همراه همه برنامه های از پیش نصب شده نمایش داده می شود و آماده استفاده است.
نکات
- صفحه اصلی iPad خود را با تغییر مکان آیکون های برنامه ها بر اساس دفعات استفاده از آنها سفارشی کنید. با ضربه زدن و نگه داشتن یک نماد و کشیدن آن به مکان جدید ، برنامه ها را می توان جابجا کرد. به عنوان مثال ، اگر به ندرت از برنامه FaceTime استفاده می کنید ، این نماد را به صفحه اصلی خود که اغلب استفاده نمی کنید منتقل کنید.
- اگر می خواهید اطلاعات و فعالیت شما در صورت عدم استفاده ، خصوصی نگه داشته شود ، یک قفل رمز عبور برای iPad خود فعال کنید. از صفحه اصلی روی "تنظیمات" ضربه بزنید ، "عمومی" را انتخاب کنید و گزینه فعال کردن ویژگی قفل رمز عبور را انتخاب کنید. از شما خواسته می شود که یک کد پین چهار رقمی وارد کنید ، هر بار که قفل iPad شما باز است ، باید آن را وارد کنید.