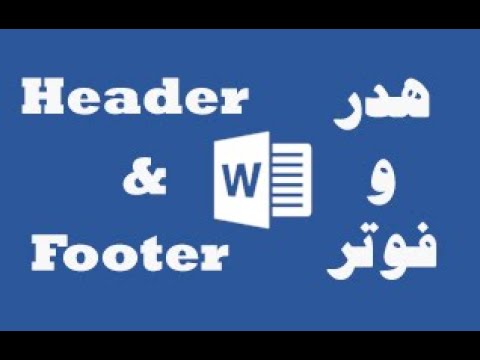Microsoft Word دارای بسیاری از ویژگی های خودکار است که می تواند به شما در نوشتن گزارش یا مقاله علمی کمک کند. در میان این موارد ، می توانید فهرستی از منابع و استنادها را برای تولید خودکار کتابشناسی (که "فهرست مرجع" یا "آثار ذکر شده" نیز نامیده می شود) در انتهای مقاله خود نگه دارید. در صورت نیاز به پاورقی یا پاورقی ، Word دارای ویژگی هایی است که می تواند به شما در قالب بندی آنها نیز کمک کند.
مراحل
روش 1 از 3: درج نقل قول در متن

مرحله 1. یک سبک نقل قول را در برگه "مراجع" انتخاب کنید
وقتی روی برگه "مراجع" کلیک می کنید ، کلمه "Style" را در کنار یک منوی کشویی مشاهده می کنید. اگر روی منوی کشویی کلیک کنید ، می توانید سبک استنادی را که می خواهید برای مراجع خود استفاده کنید انتخاب کنید.
اطمینان حاصل کنید که نسخه مشابه نسخه مورد نیاز شما است. Word معمولاً جدیدترین نسخه هر سبک را ارائه می دهد ، اما اگر نسخه قدیمی Word را دارید ، ممکن است نیاز به ارتقا داشته باشید. اگر نسخه اشتراک دارید ، کافی است آخرین به روزرسانی را بارگیری کنید

مرحله 2. روی "افزودن منبع جدید" کلیک کنید تا اطلاعات مربوط به منبع را وارد کنید
در برگه "مراجع" ، روی دکمه "درج استناد" در گروه "نقل قول ها و کتابشناسی" کلیک کنید. هر منبعی که قبلاً وارد کرده اید به صورت کشویی ظاهر می شود. اگر منبعی که می خواهید ذکر کنید قبلاً ذکر نشده است ، "افزودن منبع جدید" را انتخاب کنید.
- یک کادر گفتگو با زمینه های لازم برای نقل قول ، از جمله فضاهای نویسنده ، عنوان ، سال انتشار ، شهر و ناشر ظاهر می شود. همه اطلاعاتی را که برای منبع خود دارید وارد کنید ، سپس روی "تأیید" کلیک کنید.
- اگر اطلاعات بیشتری در مورد منبع دارید که در هیچ یک از این زمینه های اصلی نمی گنجد ، کادر کنار "نمایش همه زمینه های کتابشناسی" را علامت بزنید.
نکته:
اگر همه اطلاعات منبع را ندارید ، یا اگر نمی خواهید در فکر خود برای ایجاد منبع جدید وقفه ایجاد کنید ، می توانید به جای آن روی "افزودن نگهدارنده جدید" کلیک کنید. این به شما هشدار می دهد که باید یک نقل قول در آنجا اضافه کنید.

مرحله 3. هنگام نوشتن مقاله خود ، درج نقل قول ها را ادامه دهید
مکان نما را در انتهای جمله ای که نیاز به نقل قول دارد قرار دهید. به برگه "مراجع" برگردید و روی "درج استناد" کلیک کنید تا فهرست منابع ظاهر شود. روی منبعی که می خواهید ذکر کنید کلیک کنید ، ورد به طور خودکار یک نقل قول درون متن به سبکی که انتخاب کرده اید ایجاد می کند.
برای ویرایش یک نقل قول جداگانه ، مانند این که می خواهید شماره صفحه ای را برای نقل قول مستقیم اضافه کنید ، بر روی نقل قول گزینه های نقل قول راست کلیک کرده و روی "ویرایش استناد" کلیک کنید

مرحله 4. از دکمه "مدیریت منابع" برای ویرایش یا حذف منابع استفاده کنید
به ویژه اگر یک مقاله طولانی با منابع زیاد دارید ، ممکن است پیش از این متوجه شوید که منابع تکراری دارید یا برخی دیگر که دیگر نیازی به استفاده از آنها ندارید. می توانید منابع را با استفاده از دکمه "مدیریت منابع" در گروه "نقل قول ها و کتابشناسی" در برگه "مراجع" اضافه ، حذف یا ویرایش کنید.
- منبعی را که می خواهید ویرایش کنید از لیست اصلی خود انتخاب کنید. هنگام ویرایش ، پیش نمایشی از نقل قول نهایی را در کادر پایین مشاهده خواهید کرد.
- اگر در حین نوشتن متغیرهایی را وارد کرده اید ، می توانید از این منو برای افزودن اطلاعات آن منابع استفاده کنید.
روش 2 از 3: استفاده از پاورقی یا پایان نامه

مرحله 1. در برگه "مراجع" گزینه پاورقی یا پایان نامه را انتخاب کنید
مکان نما را در جایی که می خواهید پاورقی یا شماره پایانی یادداشت در متن خود داشته باشید تنظیم کنید. به طور معمول این در پایان یک جمله است ، اما ممکن است پس از یک عبارت علامت دار یا نام نویسنده باشد. به برگه "مراجع" بروید و روی "درج پاورقی" یا "درج پایان نامه" کلیک کنید.
ورد به طور خودکار یک شماره اضافه در متن شما ایجاد می کند و مکان نما را به قسمت پاورقی یا پایانی یادداشت منتقل می کند
میانبرهای صفحه کلید:
درج پاورقی: Alt+Ctrl+F (PC) ؛ Command+Option+F (Mac)
درج Endnote: Alt+Ctrl+D (PC) ؛ Command+Option+E (Mac)

مرحله 2. از نماد "Expand" برای تنظیم تنظیمات پاورقی یا یادداشت پایانی استفاده کنید
برای علامت گذاری پاورقی ها یا یادداشت های پایانی می توانید از اعداد ، حروف یا سایر نمادهای متوالی استفاده کنید. همچنین می توانید مشخص کنید که از چه عدد یا حرفی می خواهید آنها شروع شوند.
به طور پیش فرض ، پاورقی ها یا پاورقی ها شماره گذاری متوالی را در سراسر سند شما ادامه می دهند. اگر می خواهید اعداد در ابتدای هر بخش یا فصل جدید راه اندازی مجدد شوند ، می توانید این را در تنظیمات مشخص کنید
در صورت نیاز به تبدیل پاورقی به پاورقی ، بر روی منوی "Insert" ، سپس "Footnote" ، سپس "Options" کلیک کنید. از منو "تبدیل" را انتخاب کنید ، سپس روی "یادداشتهای پایانی" کلیک کنید.

مرحله 3. پاورقی یا انتنوشته خود را در سند خود وارد کنید
می توانید نقل قول خود را با دست وارد کنید ، یا می توانید از ابزار "درج استناد" برای افزودن یک نقل قول در پاورقی یا پاورقی خود استفاده کنید. اگر می خواهید منبعی را که هنوز وارد نکرده اید ذکر کنید ، منبع خود را از منوی کشویی انتخاب کنید یا منبع جدیدی اضافه کنید.
- اگر هنوز تمام اطلاعات منبع را ندارید و باید بعداً آن را اضافه کنید ، می توانید از ابزار "Placeholder" استفاده کنید.
- قبل از ادامه ، قالب بندی را مطابق راهنمای سبک خود بررسی کنید تا از درست بودن آن مطمئن شوید.

مرحله 4. روی شماره پاورقی دوبار کلیک کنید تا به سند برگردید
هنگامی که آماده بازگشت به نقطه ای که در آن متوقف شده اید و دوباره شروع به نوشتن می کنید ، روی شماره یا نماد دیگر در ابتدای پاورقی دوبار کلیک کنید. این مکان نما را به انتهای متن ارسال می کند.
به طور مشابه ، می توانید روی یک شماره پاورقی در متن دوبار کلیک کنید تا آن پاورقی را بررسی ، ویرایش یا اضافه کنید. در حالی که می توانید به سادگی صفحه را پایین بیاورید ، این راهی سریعتر برای رسیدن به آنجا است
به حذف پاورقی یا پاورقی ، شماره پاورقی یا پایانی را در متن خود برجسته کرده و کلید حذف را فشار دهید. Word به طور خودکار شماره پاورقی ها یا یادداشت های پایانی شما را مجدداً شماره گذاری می کند تا حذف شود.
روش 3 از 3: ایجاد کتابشناسی خود

مرحله 1. قالب کتابشناسی خود را انتخاب کنید
وقتی منابع خود را وارد می کنید ، ورد به طور خودکار کتابشناسی شما را ایجاد می کند. از فهرست "منابع" ، "کتابشناسی" را انتخاب کنید ، سپس نوع فهرست کتاب مورد نظر خود را از منوی کشویی انتخاب کنید.
به عنوان مثال ، اگر مقاله خود را به سبک MLA می نویسید ، می خواهید یک کتابنامه "به نقل از آثار" نیاز داشته باشید. با فرض اینکه شما MLA را به عنوان شیوه ای برای نقل قول های منبع خود انتخاب کرده اید ، قالب "Works Cited" اولین گزینه قالب در منوی کشویی "Bibliography" خواهد بود

مرحله 2. کتابخانه خود را با یک کلیک ایجاد کنید
هنگامی که فرمت مورد نظر خود را پیدا کردید ، کافی است آن را از منوی کشویی انتخاب کرده و کلیک کنید. Word به طور خودکار کتابشناسی شما را در انتهای سند ایجاد می کند.
کتابشناسی به عنوان یک موضوع مجزا از مقاله ای که شما می نویسید در نظر گرفته می شود و به طور خودکار در صفحه جدیدی شروع می شود
نکته:
لازم نیست منتظر بمانید تا مقاله خود را به پایان برسانید تا کتابشناسی خود را ایجاد کنید. ورد کتابخانه شما را با هر منبع جدیدی که بعد از ایجاد کتابشناسی اضافه می کنید ، به صورت خودکار پر می کند.

مرحله 3. کتابشناسی خود را با دقت تصحیح کنید
با وجود اینکه Word کار سخت قالب بندی را برای شما انجام داده است ، باز هم باید هر ورودی را مجدداً بررسی کنید. اطمینان حاصل کنید که منبع درست است و ورودی به درستی برای سبکی که انتخاب کرده اید قالب بندی شده است.