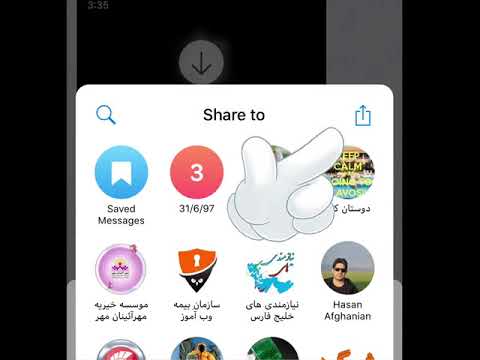این wikiHow به شما می آموزد که چگونه اطلاعات برنامه کیف پول iPhone خود را در همه دستگاه های Apple خود همگام سازی کنید.
مراحل
قسمت 1 از 2: همگام سازی داده های کیف پول

مرحله 1. تنظیمات iPhone خود را باز کنید
این کار را با ضربه زدن روی نماد چرخ دنده خاکستری که در یکی از صفحه های اصلی شما است یا در پوشه ای با نام "Utilities" انجام دهید.

مرحله 2. به گروه چهارم گزینه ها بروید و iCloud را انتخاب کنید

مرحله 3. به گزینه Wallet بروید

مرحله 4. سوئیچ Wallet را به سمت راست "On" بکشید
باید سبز شود ، بدین معنی که داده های کیف پول iPhone شما (به عنوان مثال ، شماره کارت اعتباری/بدهی) در سایر دستگاه های iOS یا Apple که با همان حساب iCloud iPhone شما وارد شده اند ، در دسترس است.
قسمت 2 از 2: افزودن کارت به کیف پول

مرحله 1. کیف پول iPhone خود را باز کنید
نماد Wallet شبیه یک کیف پول است و باید در یکی از صفحه اصلی شما باشد.

مرحله 2. روی +ضربه بزنید
این باید در گوشه سمت راست بالا در همان سطح عنوان "پرداخت" باشد.

مرحله 3. روی Next ضربه بزنید
در گوشه سمت راست بالای صفحه شما قرار دارد.

مرحله 4. کارت اعتباری یا اعتباری خود را رو به رو روی یک سطح صاف قرار دهید

مرحله 5. کارت خود را با iPhone خود اسکن کنید
این کار را با متمرکز کردن کارت در طرح مستطیلی ارائه شده در برنامه Wallet انجام می دهید. پس از شناسایی کارت ، داده های آن به طور خودکار در کیف پول شما بارگذاری می شود.
- برای انجام این کار ، ممکن است لازم باشد iPhone خود را ایستاده و مستقیماً بالای کارت خود نگه دارید.
- همچنین می توانید Enter Card Details را به صورت دستی در پایین صفحه انتخاب کنید تا شماره کارت و سایر اطلاعات خود را با دست وارد کنید.

مرحله 6. روی Next ضربه بزنید

مرحله 7. کد امنیتی کارت خود را وارد کنید
این معمولاً یک کد سه رقمی در پشت کارت شما است.

مرحله 8. روی Next ضربه بزنید
با این کار اطلاعات کارت شما تأیید می شود. باید تا یک دقیقه صبر کنید تا Wallet هویت کارت شما را با شعبه بانکی خود تأیید کند.