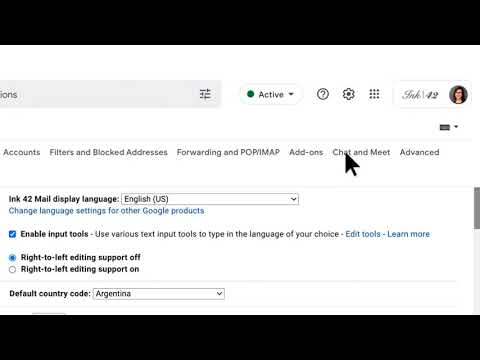Blender یک برنامه قدرتمند رایگان سه بعدی رایگان است که به شما امکان می دهد فیلم های متحرک ، جلوه های بصری ، هنر ، مدل های چاپ شده سه بعدی ، موشن گرافیک ، برنامه های کاربردی سه بعدی تعاملی ، واقعیت مجازی و بازی های رایانه ای ایجاد کنید. این wikiHow به شما نحوه ایجاد متن سه بعدی در مخلوط کن را آموزش می دهد که بعداً می توانید از آن برای ایجاد لوگوی سه بعدی یا معرفی متحرک استفاده کنید.
مراحل
قسمت 1 از 3: شروع به کار
مرحله 1. برنامه blender را باز کنید
اگر blender روی رایانه خود نصب ندارید ، می توانید به blender.org بروید و آن را در رایانه خود بارگیری کنید
قسمت 2 از 3: درک کنترل های اساسی
مرحله 1. مدار
دید را در اطراف نقطه مورد نظر بچرخانید.
- Ctrl-Alt-Wheel برای چرخاندن صحنه در اطراف محور Z جهانی از دیدگاه فعلی شما.
- Shift-Alt-Wheel که مربوط به کشیدن MMB عمودی است
مرحله 2. رول کنید
دوربين نما را دور محور Z محلي خود بچرخانيد.
از Shift-Ctrl-Wheel استفاده کنید
مرحله 3. پانینگ
نمای را به بالا ، پایین ، چپ و راست حرکت می دهد.
برای نمایش تصویر ، Shift را نگه دارید و MMB را در نمای سه بعدی بکشید
مرحله 4. بزرگنمایی کنید
- با نگه داشتن Ctrl و کشیدن MMB می توانید بزرگنمایی و کوچک نمایی کنید.
- کلیدهای میانبر NumpadPlus و NumpadMinus هستند.
- اگر ماوس چرخ دارید ، می توانید با چرخاندن چرخ ، آن را بزرگ و کوچک کنید.
قسمت 3 از 3: ایجاد متن

مرحله 1. مکعب را در صحنه شروع حذف کنید
- مکعب را با دکمه سمت چپ ماوس انتخاب کنید (در صورت انتخاب ، مکعب به رنگ نارنجی مشخص می شود).
- x را از صفحه کلید فشار دهید.
- در منوی باز شده حذف را انتخاب کنید.

مرحله 2. متن را به صحنه اضافه کنید
- روی "Shift + A" در صفحه کلید کلیک کنید ؛ لیستی روی صفحه باز می شود
- گزینه "Text" را انتخاب کنید.

مرحله 3. متن را ویرایش کنید
- متن را با ماوس سمت چپ انتخاب کنید (در صورت انتخاب ، متن به رنگ نارنجی مشخص می شود).
- برای ورود به حالت ویرایش ، برگه را فشار دهید.
- متن مورد نظر خود را هرطور که می خواهید تایپ کنید.
- اطمینان حاصل کنید که همه چیز را درست بنویسید زیرا بعداً نمی توانید آن را تغییر دهید.
- برای خروج از حالت ویرایش ، هنگامی که آنچه را که می خواهید تایپ می کنید ، برگه را فشار دهید.

مرحله 4. فونت متن خود را تغییر دهید
- به برگه متن در سمت راست بروید (نماد "a").
- در برگه متن به قسمت فونت بروید.
- اگر نماد فایل کوچکی را روی مکان نما قرار می دهید ، معمولاً نماد کوچک فایل را به طور منظم فشار دهید.
- یک فونت از رایانه خود انتخاب کنید.

مرحله 5. متن را در برگه متن خارج کنید
- به برگه متن در سمت راست بروید (نماد "a").
- در بخش هندسه برای اکسترود کردن متن خود با افزایش تعداد اکسترود.
- می توانید متن خود را در هر اندازه ای که می خواهید اکسترود کنید.

مرحله 6. متن را در مرکز قرار دهید
- متن را با ماوس سمت چپ انتخاب کنید (متن به رنگ نارنجی مشخص می شود).
- سپس بر روی موس خود راست کلیک کرده و جهت تنظیم مبدا حرکت کنید.
- سپس هندسه مبدا را انتخاب کنید.

مرحله 7. متن را بچرخانید
- متن را با ماوس سمت چپ انتخاب کنید (متن به رنگ نارنجی مشخص می شود).
- روی صفحه کلید R را فشار دهید
- سپس X روی صفحه کلید
- سپس 90 را روی صفحه کلید تایپ کنید
- سپس enter را فشار دهید
- با این کار متن 90 درجه بر روی محور x می چرخد

مرحله 8. تبدیل متن به مش
- مطمئن شوید که متن شما دقیقاً همانطور که می خواهید به نظر برسد ، زیرا اکنون یک شیء از آن ایجاد می کنید.
- متن را با ماوس سمت چپ انتخاب کنید (متن به رنگ نارنجی مشخص می شود)
- به منوی شیء بروید
- برای تبدیل به بروید
- سپس mesh را از curve/meta/surf/text انتخاب کنید

مرحله 9. رأس دوتایی را از متن حذف کنید
- متن را با ماوس سمت چپ انتخاب کنید (متن به رنگ نارنجی مشخص می شود)
- سپس Tab را در صفحه کلید خود فشار دهید تا در حالت ویرایش قرار بگیرید
- سپس A را فشار دهید تا همه چیز انتخاب شود
- به منوی مش بروید
- برو پاکسازی کن
- انتخاب محدود حل کنید
- برای خروج از حالت ویرایش ، برگه را فشار دهید

مرحله 10. مواد متن را تغییر دهید
- به برگه مواد در سمت راست بروید
- افزودن جدید را فشار دهید
- سپس رنگ پایه را تغییر دهید
- این نیز جایی است که در صورت تمایل می توانید مواد ایجاد کنید ، اما این نیاز به استفاده از گره ها دارد که پیچیده تر است.

مرحله 11. دوربین را طوری قرار دهید که متن قابل مشاهده باشد
- دوربین را با ماوس سمت چپ انتخاب کنید (رنگ نارنجی مشخص می شود)
- ابزار حرکت را در قفسه ابزار در سمت چپ صفحه انتخاب کنید
- اگر قفسه ابزار قابل مشاهده نیست ، "T" را روی صفحه کلید خود فشار دهید تا قابلیت مشاهده را تغییر دهید
- سپس از فلش های مختصات برای حرکت دوربین در جهت X ، Y و Z استفاده کنید
- همچنین از برگه های مکان و چرخش در پانل مورد ، در پانل خواص واقع در سمت راست صفحه استفاده کنید
- اگر پانل ویژگی ها قابل مشاهده نیست ، "N" را روی صفحه کلید خود فشار دهید تا قابلیت مشاهده را تغییر دهید

مرحله 12. بررسی کنید که متن شما در دوربین قابل مشاهده باشد
- به برگه مشاهده در بالا بروید
- سپس دیدگاه ،
- سپس دوربین را انتخاب کنید
- این به شما نشان می دهد که چه چیزی برای دوربین قابل مشاهده است
- اگر متن شما در نمای دوربین به طور کامل قابل مشاهده نیست ، می خواهید موقعیت دوربین را تغییر دهید

مرحله 13. رنگ پس زمینه را تغییر دهید
- به برگه جهان در سمت راست بروید
- به بخش سطح بروید
- تغییر رنگ پس زمینه

مرحله 14. پروژه خود را ذخیره کنید
- در گوشه سمت چپ بالا ، روی فایل کلیک کنید ،
- سپس روی save as کلیک کنید
- مکان و نام پروژه خود را انتخاب کنید
- سپس روی save as کلیک کنید تا پروژه شما ذخیره شود

مرحله 15. متن خود را رندر کنید
- روی گزینه render در گوشه چپ بالای صفحه برنامه کلیک کنید تا نمای رندر شده ای از متن داشته باشید.
- با این کار پنجره جدیدی باز می شود که تصویر شما در آن نمایش داده می شود.