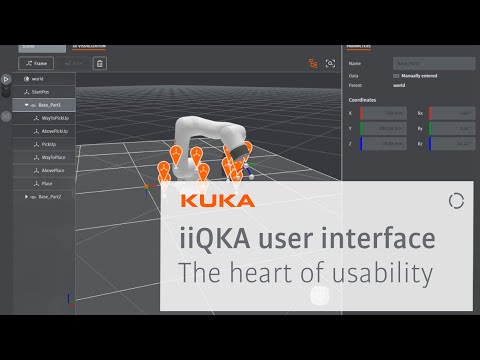این wikiHow نحوه افزودن تقویمی را که با یکی از آدرس های ایمیل شما مرتبط است به iPhone شما آموزش می دهد تا رویدادهای آن در برنامه تقویم شما نشان داده شود.
10 نسخه دوم
1. باز کنید تنظیمات.
2. ضربه بزنید تقویم.
3. ضربه بزنید حساب ها.
4. ضربه بزنید اضافه کردن حساب.
5. روی سرویسی که می خواهید اضافه کنید ضربه بزنید.
7. با اطلاعات ایمیل خود وارد سیستم شوید.
8. اطمینان حاصل کنید تقویم ها فعال است و ضربه بزنید صرفه جویی.
مراحل
قسمت 1 از 2: افزودن تقویم iCloud ، Exchange ، Google ، Yahoo !، یا Outlook.com

مرحله 1. تنظیمات iPhone خود را باز کنید
برنامه تنظیمات را در یکی از صفحه های اصلی خود پیدا خواهید کرد. ممکن است در پوشه ای با عنوان "Utilities" باشد.

مرحله 2. به پایین بروید و روی تقویم ضربه بزنید

مرحله 3. روی Accounts ضربه بزنید

مرحله 4. روی افزودن حساب ضربه بزنید

مرحله 5. روی سرویس مورد استفاده خود ضربه بزنید
اگر سرویس شما فهرست نشده است ، روی "Other" ضربه بزنید تا اشتراک تقویم را اضافه کنید.

مرحله 6. اطلاعات ورود به حساب ایمیل خود را وارد کنید

مرحله 7. مطمئن شوید که کلید تقویم فعال است

مرحله 8. روی ذخیره ضربه بزنید

مرحله 9. دکمه Home را فشار دهید
با این کار شما به صفحه اصلی آیفون خود برمی گردید.

مرحله 10. روی برنامه تقویم ضربه بزنید

مرحله 11. روی تقویم ها در پایین صفحه ضربه بزنید

مرحله 12. اطمینان حاصل کنید که حساب تازه اضافه شده شما قابل مشاهده و فعال است
ممکن است مدتی طول بکشد تا همه رویدادهای تقویم شما در iPhone شما ظاهر شوند.
قسمت 2 از 2: افزودن اشتراک تقویم (iCal)

مرحله 1. تقویمی را که می خواهید به iPhone خود اضافه کنید باز کنید
از رایانه یا مرورگر وب iPhone خود برای باز کردن تقویم وب که می خواهید به iPhone خود اضافه کنید استفاده کنید. باید این کار را برای هر سرویس تقویمی که در منوی افزودن حساب در iPhone شما ذکر نشده است انجام دهید.

مرحله 2. تنظیمات تقویم را باز کنید
روند این امر بسته به سرویسی که استفاده می کنید متفاوت است ، اما عموماً گزینه Settings را در گوشه بالا سمت راست خواهید یافت.

مرحله 3. گزینه iCal را بیابید
این ممکن است در بخشی به نام "آدرس تقویم" یا "اشتراک تقویم" ذکر شود. با کلیک روی گزینه iCal آدرس تقویم شما نمایش داده می شود.
اگر در یافتن آدرس iCal تقویم خود مشکل دارید ، صفحات Help and Support را بررسی کنید

مرحله 4. آدرس iCal را کپی یا یادداشت کنید
آدرس او را در منوی تنظیمات iPhone خود وارد می کنید. اگر از iPhone خود استفاده می کنید ، آدرس را انتخاب و کپی کنید. اگر از دستگاه دیگری استفاده می کنید ، آدرس را یادداشت کرده یا باز بگذارید تا بتوانید آن را در iPhone خود تایپ کنید.
آدرس های iCal با پسوند ".ics" خاتمه می یابد

مرحله 5. تنظیمات iPhone را باز کنید
می توانید برنامه تنظیمات را در یکی از صفحه اصلی خود پیدا کنید و ممکن است در پوشه ای با عنوان "Utilities" باشد.

مرحله 6. به پایین بروید و روی تقویم ضربه بزنید

مرحله 7. روی Accounts ضربه بزنید

مرحله 8. روی افزودن حساب ضربه بزنید

مرحله 9. روی Other ضربه بزنید
این گزینه برای سرویس های ایمیلی است که در منوی افزودن حساب فهرست نشده اند.

مرحله 10. روی افزودن تقویم مشترک شده ضربه بزنید

مرحله 11. آدرس iCal را تایپ یا جایگذاری کنید
اطمینان حاصل کنید که کل آدرس را وارد کرده اید.

مرحله 12. روی Next ضربه بزنید

مرحله 13. اطلاعات ورود خود را وارد کنید (در صورت درخواست)
اگر تقویم شما نیاز به دسترسی به حساب دارد ، باید نام و رمز ورود ایمیل خود را وارد کنید.

مرحله 14. روی ذخیره ضربه بزنید
تقویم شما به برنامه تقویم شما اضافه می شود.

مرحله 15. دکمه Home را فشار دهید

مرحله 16. روی برنامه تقویم ضربه بزنید

مرحله 17. روی تقویم ها در پایین صفحه ضربه بزنید

مرحله 18. تقویم تازه اضافه شده خود را پیدا کنید
شما باید تقویم جدید خود را در لیست تقویم های اضافه شده مشاهده کنید. ممکن است مدتی طول بکشد تا همه رویدادهای تقویم با iPhone شما همگام شوند ، بنابراین اگر بلافاصله ظاهر نشدند ، نگران نباشید.