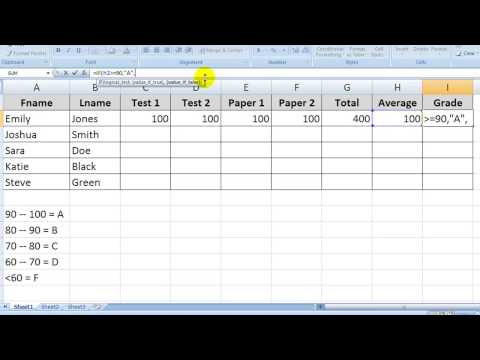این wikiHow به شما آموزش می دهد که چگونه نام ، کارت های اعتباری ، گذرواژه ها و اطلاعات تماس خود را از Safari در iPhone خود حذف کنید.
مراحل
روش 1 از 3: پاک کردن نام و اطلاعات تماس شما

مرحله 1. تنظیمات iPhone خود را باز کنید
این برنامه روی صفحه اصلی شما با نماد چرخ دنده خاکستری است.
وقتی Safari نام و اطلاعات تماس شما را به صورت خودکار در فیلد فرم وارد می کند ، اطلاعات از کارت مخاطبین شما می آید. این روش به شما کمک می کند تا Safari از کشیدن اطلاعات از مخاطبین جلوگیری کند تا مجبور نباشید کارت مخاطب خود را حذف کنید

مرحله 2. به پایین بروید و روی Safari ضربه بزنید
تقریباً نصف لیست تنظیمات است.

مرحله 3. روی تکمیل خودکار ضربه بزنید
در بخش "عمومی" است.

مرحله 4. کلید "Use Info Contact" را به موقعیت خاموش بکشید
سوییچ خاکستری می شود و Safari دیگر نام ، شماره تلفن یا آدرس شما را از اطلاعات شما در مخاطبین بیرون نمی آورد.
روش 2 از 3: پاکسازی گذرواژه های حساب

مرحله 1. تنظیمات iPhone خود را باز کنید
این برنامه روی صفحه اصلی شما با نماد چرخ دنده خاکستری است.

مرحله 2. به پایین بروید و روی Safari ضربه بزنید
تقریباً نصف لیست تنظیمات است.

مرحله 3. روی Passwords ضربه بزنید
در بخش "عمومی" است.

مرحله 4. رمز عبور خود را وارد کنید
اگر از شما خواسته نمی شود که یک رمز عبور وارد کنید ، هیچ گونه اطلاعات تکمیل خودکار ذخیره نشده است

مرحله 5. روی ویرایش ضربه بزنید
در گوشه سمت راست بالای صفحه قرار دارد.

مرحله 6. رمزهای عبور را برای حذف از تکمیل خودکار انتخاب کنید

مرحله 7. روی Delete ضربه بزنید
در گوشه سمت چپ بالای صفحه قرار دارد. Safari اکنون این نام کاربری و گذرواژه ها را "فراموش" می کند.
برای جلوگیری از ذخیره گذرواژه در آینده توسط Safari ، دکمه بازگشت را فشار دهید ، ضربه بزنید تکمیل خودکار ، سپس کلید "Names and Passwords" را به موقعیت خاموش (خاکستری) منتقل کنید.
روش 3 از 3: ترخیص کارت های اعتباری

مرحله 1. تنظیمات iPhone خود را باز کنید
این برنامه روی صفحه اصلی شما با نماد چرخ دنده خاکستری است.

مرحله 2. به پایین بروید و روی Safari ضربه بزنید
تقریباً نصف لیست تنظیمات است.

مرحله 3. روی تکمیل خودکار ضربه بزنید
در بخش "عمومی" است.

مرحله 4. روی Saved Credit Cards ضربه بزنید

مرحله 5. رمز عبور خود را وارد کنید
اگر از شما خواسته نمی شود که یک رمز عبور وارد کنید ، هیچ گونه اطلاعات تکمیل خودکار ذخیره نشده است

مرحله 6. روی ویرایش ضربه بزنید
در گوشه سمت راست بالای صفحه قرار دارد.

مرحله 7. کارتهایی را برای حذف از تکمیل خودکار انتخاب کنید

مرحله 8. روی Delete ضربه بزنید
در گوشه سمت چپ بالای صفحه قرار دارد. هنگام پر کردن فرم ها در Safari ، دیگر این کارت ها پیشنهاد نمی شوند.