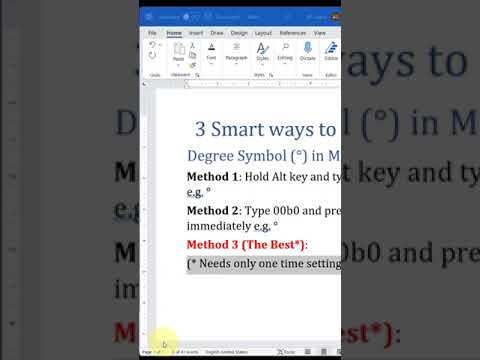این wikiHow به شما می آموزد که چگونه هنگام استفاده از iPhone یا iPad فرم رزرو Bookly را به سایت Wordpress خود اضافه کنید. قبل از کار با افزونه Bookly در تلفن یا رایانه لوحی خود ، باید آن را خریداری و نصب کنید.
مراحل

مرحله 1. افزونه Bookly را نصب کنید
شما باید این کار را در مرورگر وب روی رایانه انجام دهید. پس از نصب افزونه بر روی سرور وردپرس شما می توانید آن را با iPhone یا iPad خود مدیریت کنید. در اینجا نحوه دریافت Bookly آمده است:
- Bookly را از وب سایت Code Canyon خریداری و بارگیری کنید. اطمینان حاصل کنید که کد خرید خود را پیگیری می کنید زیرا باید در یک لحظه آن را وارد کنید.
- بایگانی را در رایانه خود از حالت فشرده خارج کنید.
- به عنوان مدیر به داشبورد وردپرس خود وارد شوید.
- کلیک افزونه ها.
- کلیک جدید اضافه کن.
- کلیک بارگذاری.
- قرار ملاقات- booking.zip را انتخاب کرده و انتخاب کنید الآن نصب کن.
- به داشبورد بازگردید و انتخاب کنید افزونه های نصب شده.
- افزونه را فعال کنید.
- کلیک کنید بر روی کتابی منو را انتخاب کرده و انتخاب کنید تنظیمات.
- کلیک کد خرید.
- کد خرید را وارد کنید

مرحله 2. Wordpress را در iPhone یا iPad خود باز کنید
این نماد آبی است که در داخل آن white W white سفید وجود دارد. معمولاً آن را در صفحه اصلی پیدا خواهید کرد.
اگر قبلاً وارد حسابی نشده اید که برای مدیریت وبلاگ خود استفاده می کنید ، همین حالا این کار را انجام دهید

مرحله 3. روی My Sites ضربه بزنید
در گوشه سمت چپ پایین صفحه قرار دارد.

مرحله 4. روی سایت خود ضربه بزنید
با این کار داشبورد سایت باز می شود.

مرحله 5. روی Pages ضربه بزنید
در زیر عنوان «PUBLISH» قرار دارد.

مرحله 6. روی صفحه ای که می خواهید فرم Bookly خود را در آن اضافه کنید ضربه بزنید
این صفحه را در حالت ویرایش باز می کند.
اگر می خواهید صفحه جدیدی ایجاد کنید ، روی ضربه بزنید + در گوشه سمت راست بالای صفحه.

مرحله 7. روی دکمه ″ Add Booking Booking Form ap ضربه بزنید
به نظر تقویم می آید. معمولاً باید چند بار قبل از ظاهر شدن پیکان رو به راست ضربه بزنید. لیستی از فیلدها برای فرم رزرو شما ظاهر می شود.
اگر قادر به مشاهده گزینه ها نیستید ، به جای برنامه iPhone ، در مرورگر وب خود به داشبورد وردپرس خود متصل شوید

مرحله 8. زمینه هایی را برای افزودن به فرم انتخاب کنید
می توانید از مشتری بخواهید گزینه ای را برای هر یک از دسته های ذکر شده وارد کرده یا انتخاب کند.
- برخی از دسته ها از شما می خواهند مقادیر پیش فرض را وارد کنید ، مانند دسته بندی ها و خدمات.
- اگر نمی خواهید از مشتری بخواهید اطلاعات مربوط به یک حوزه خاص را وارد کند ، آن را از فرم حذف کنید.

مرحله 9. روی Insert ضربه بزنید
این فرم را وارد صفحه فعلی می کند.
- برای افزودن فرم مشابه به یک صفحه متفاوت ، صفحه دیگر را در حالت ویرایش باز کنید ، سپس فرم را دوباره ایجاد کنید.
- برای مشاهده پیش نمایش صفحه با فرم ، روی ضربه بزنید ⋯ و انتخاب کنید پیش نمایش.

مرحله 10 تغییرات خود را ذخیره کنید
برای انتشار صفحه با تغییرات خود ، روی ضربه بزنید پست در گوشه بالا سمت راست