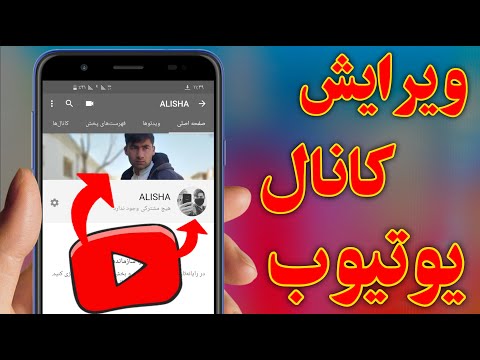این wikiHow مقدار سلول Excel را با مقدار سلول دیگر عوض می کند. با استفاده از ویژگی های داخلی Excel می توانید داده ها را بین سلول های مجاور عوض کنید یا داده ها را در یک ردیف به یک ستون منتقل کنید. اگر می خواهید داده های سلول را بین دو محدوده جداگانه عوض کنید ، به یک ابزار شخص ثالث مانند Kutools نیاز دارید.
مراحل
روش 1 از 3: تعویض مقادیر سلولهای مجاور

مرحله 1. سند خود را در Excel باز کنید
می توانید این برنامه را در منوی Start یا پوشه Applications پیدا کنید.
- شما می توانید سند خود را از طریق Excel با کلیک کردن باز کنید باز کن از فایل یا می توانید روی مرورگر فایل خود روی فایل راست کلیک کرده و کلیک کنید بازکردن با.
- سلول ها باید لمس شوند تا این کار کند. به عنوان مثال ، می توانید اطلاعات را در سلول های A4 و B4 تغییر دهید. با این حال ، نمی توانید اطلاعات را در A1 و G150 تغییر دهید.

مرحله 2. روی سلولی که می خواهید تغییر دهید کلیک کنید
سلول نشان می دهد که انتخاب شده است.

مرحله 3. ift Shift را فشار داده و نگه دارید و روی سلولی که می خواهید با آن جابجا شوید کلیک کنید
مکان نما به 工 تغییر می کند تا نشان دهد اطلاعات را عوض می کند.

مرحله 4. انتشار ⇧ Shift
اطلاعات موجود در سلول ها تغییر می کند.
روش 2 از 3: تعویض سطر برای ستون ها

مرحله 1. سند خود را در Excel باز کنید
می توانید این برنامه را در منوی Start یا پوشه Applications پیدا کنید.
- شما می توانید سند خود را از طریق Excel با کلیک کردن باز کنید باز کن از فایل یا می توانید روی مرورگر فایل خود روی فایل راست کلیک کرده و کلیک کنید بازکردن با.
- در این روش ، سطرهای خود را با ستون های خود تغییر می دهید.

مرحله 2. کل محدوده داده ای را که می خواهید بچرخانید انتخاب کنید
می توانید دکمه ماوس را فشار داده و نگه دارید و روی سلول ها بکشید تا کل محدوده را انتخاب کنید.

مرحله 3. Ctrl+C را فشار دهید (ویندوز) یا m Cmd+C (Mac).
انتخاب با خط شکسته نشان داده می شود که نشان می دهد کپی شده است.

مرحله 4. یک سلول را در یک منطقه خالی انتخاب کنید
هنگامی که سلول های خود را چسباندید ، نمی خواهید داده هایی را که ممکن است نیاز داشته باشید جایگذاری کنید.

مرحله 5. روی پیکان زیر چسباندن کلیک کنید
این را در برگه "صفحه اصلی" نوار ویرایش در بالای سند خود پیدا خواهید کرد.

مرحله 6. روی Paste Special… کلیک کنید
این در انتهای منوی کشویی قرار دارد.

مرحله 7. روی کادر کلیک کنید تا کنار Transpose انتخاب شود
کادر با علامت تیک پر می شود تا نشان دهد انتخاب شده است.

مرحله 8. روی OK کلیک کنید
اطلاعاتی که در مرحله قبل کپی کرده اید با اطلاعات منتقل شده جایگذاری می شوند.
روش 3 از 3: محدوده تعویض با استفاده از Kutools

مرحله 1. Kutools را از https://www.extendoffice.com/download/kutools-for-excel.html بارگیری و نصب کنید
می توانید Kutools را به مدت 60 روز قبل از خرید مجوز با قیمت 39.00 دلار امتحان کنید. این برنامه با مک کار نمی کند.

مرحله 2. سند خود را در Excel باز کنید
می توانید این برنامه را در منوی Start یا پوشه Applications پیدا کنید.
شما می توانید سند خود را از طریق Excel با کلیک کردن باز کنید باز کن از فایل یا می توانید روی مرورگر فایل خود روی فایل راست کلیک کرده و کلیک کنید بازکردن با.

مرحله 3. روی زبانه Kutools کلیک کنید
این را در نوار بالای سند خود خواهید یافت.

مرحله 4. بر روی Range کلیک کنید و کلیک کنید محدوده مبادله
این دکمه را در سمت چپ منوی Kutools پیدا خواهید کرد.

مرحله 5. روی اولین نماد محدوده سلولی که شبیه یک پیکان قرمز است که به یک سلول آبی اشاره می کند ، کلیک کنید
این مورد را تحت عنوان "محدوده تعویض 1" پیدا خواهید کرد.

مرحله 6. برای انتخاب اولین سلول یا محدوده سلولی خود کلیک کنید
سلول های سند شما برجسته می شوند تا نشان دهند انتخاب شده اند.

مرحله 7. روی نماد دوم محدوده سلول که شبیه یک پیکان قرمز است که به یک سلول آبی اشاره می کند ، کلیک کنید
این مورد را تحت عنوان "محدوده تعویض 2" پیدا خواهید کرد.

مرحله 8. برای انتخاب سلول دوم یا محدوده سلولی خود کلیک کنید
سلول های سند شما برجسته می شوند تا نشان دهند انتخاب شده اند. سلول ها یا محدوده سلولی که انتخاب کرده اید اطلاعات را تغییر می دهند.

مرحله 9. روی Ok کلیک کنید
اطلاعات سلولهای انتخاب شده تغییر می کند.