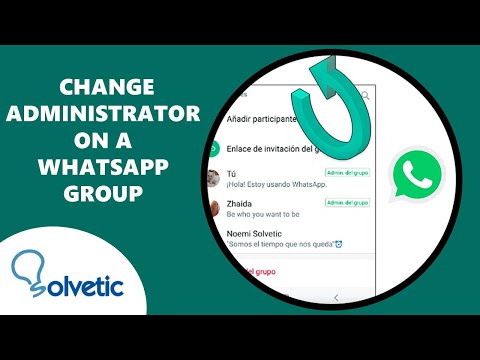این wikiHow به شما می آموزد که چگونه پیامها را در صندوق پستی Microsoft Outlook در رایانه شخصی یا Mac خود ذخیره کنید.
مراحل

مرحله 1. Microsoft Outlook را باز کنید
معمولاً آن را در همه برنامه ها در منوی استارت (ویندوز) یا در برنامه های کاربردی پوشه (macOS).

مرحله 2. روی منوی File کلیک کنید
در گوشه سمت چپ بالای صفحه قرار دارد.

مرحله 3. روی Open & Export کلیک کنید
در بالای منو در سمت چپ صفحه قرار دارد.

مرحله 4. روی واردات/صادرات کلیک کنید
این نماد با دو پیکان در پانل اصلی است.

مرحله 5. Export to a file را انتخاب کنید
گزینه دوم است

مرحله 6. روی Next کلیک کنید

مرحله 7. Outlook Data File (.pst) را انتخاب کنید
گزینه دوم است

مرحله 8. روی Next کلیک کنید

مرحله 9. پوشه ای را که می خواهید پشتیبان گیری کنید انتخاب کنید
اگر می خواهید از پوشه های موجود در پوشه انتخاب شده نسخه پشتیبان تهیه کنید ، حتماً کادر "شامل زیر پوشه ها" را علامت بزنید.

مرحله 10. روی Next کلیک کنید

مرحله 11. مکان ذخیره را انتخاب کنید
برای انتخاب چیزی غیر از پیش فرض ، روی کلیک کنید مرور کردن ، و سپس به پوشه ای که می خواهید از ایمیل خود پشتیبان گیری کنید ، بروید.

مرحله 12. بر روی Finish کلیک کنید
پیامهای ایمیل موجود در پوشه (های) انتخاب شده اکنون در رایانه شما ذخیره می شوند.