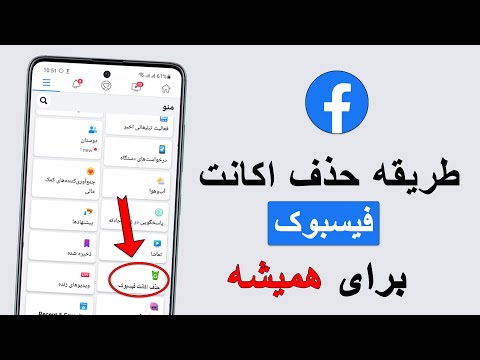اسکنرهای اثر انگشت ویژگی های سخت افزاری مفیدی هستند که به کاربر اجازه می دهد تا یک اندازه گیری جایگزین امنیتی در دستگاه های تلفن همراه خود داشته باشد. جدیدترین دستگاه های اندرویدی که دارای اسکنر اثر انگشت هستند ، گلکسی اس 5 سامسونگ و گلکسی نوت 4 هستند. یک دستگاه قابل توجه که در اوایل سال 2013 عرضه شد ، HTC One Max ، همچنین دارای حسگر اثر انگشت است. راه اندازی اسکنر اثر انگشت به کاربران این امکان را می دهد تا قفل دستگاه خود را تنها با یک اسلاید یا ضربه انگشت ثبت شده به سرعت باز کنند ، در مقابل کشیدن صفحه یا وارد کردن نوعی رمز عبور.
مراحل
روش 1 از 2: تنظیم اسکنر اثر انگشت در Galaxy S5 و Note 4

مرحله 1. منوی Settings را باز کنید
برای دسترسی به پنل اعلان ، صفحه را از بالا به پایین بکشید. در گوشه سمت راست بالای صفحه ، نماد تنظیمات (نماد چرخ دنده) را مشاهده خواهید کرد. روی آن ضربه بزنید تا منوی تنظیمات باز شود.

مرحله 2. به مدیر اثر انگشت دسترسی داشته باشید
در منوی تنظیمات ، لیستی از گزینه های سفارشی سازی دستگاه خود را خواهید داشت. تا زمانی که نماد اثر انگشت با برچسب "اسکنر انگشت" را مشاهده نکردید ، لیست را پایین بیاورید.
اگر روی کهکشان S5 هستید ، نماد دارای یک پس زمینه دایره ای رنگ آبی است و اگر از Note 4 استفاده می کنید ، یک نارنجی به چشم می خورد

مرحله 3. یک اثر انگشت تنظیم کنید
روی گزینه “Fingerprint Manager” در منوی Finger Scanner ضربه بزنید. در داخل آن لیستی از اثر انگشت های ثبت شده وجود خواهد داشت. روی نماد بعلاوه در گوشه سمت راست بالای صفحه ضربه بزنید و یک صفحه آموزشی ظاهر می شود که نشان می دهد چگونه باید انگشت خود را روی دکمه صفحه اصلی به پایین بکشید.
- انگشت خود را 8 بار برای S5 و 10 بار برای Note 4 بکشید ، و هر خوانش موفق عدد را در ردیف نشانگرها تغییر می دهد ، که با هر تشخیص موفق رنگ آن تغییر می کند.
- برای ثبت درست اثر انگشت مورد نظر ، باید 8 تا 10 ضربه تند وشدید زدن موفقیت آمیز را انجام دهید. پس از ثبت موفقیت آمیز ، دستگاه زیر ردیف اعداد می گوید "اثر انگشت ثبت شده است".
- اسکنر اثر انگشت در S5 و Note 4 حداکثر تا 3 اثر انگشت ثبت شده را امکان پذیر می کند.

مرحله 4. امتحان کنید
اکنون می توانید قفل دستگاه خود را با استفاده از اسکنر اثر انگشت باز کنید. دستگاه خود را با فشار دادن دکمه روشن / خاموش در سمت راست بالای دستگاه خود قفل کرده و سپس دوباره آن را فشار دهید تا به صفحه قفل دسترسی پیدا کنید.
با استفاده از انگشت اخیراً ثبت شده ، مانند گذشته انگشت خود را روی دکمه صفحه اصلی بکشید. اگر اثر انگشت با موفقیت شناسایی شد ، دستگاه باید وارد صفحه اصلی شود
روش 2 از 2: تنظیم اسکنر اثر انگشت در HTC One Max

مرحله 1. اسکنر اثر انگشت را پیدا کنید
اسکنر اثر انگشت در HTC One Max در پشت دستگاه ، درست در زیر دوربین اولترا پیکسل قرار دارد. قرار دادن اسکنر استفاده از انگشت اشاره را آسان تر می کند و به شما امکان می دهد قفل دستگاه خود را با کشیدن انگشت به سمت پایین باز کنید.

مرحله 2. به منوی تنظیمات دسترسی پیدا کنید
برای دسترسی به منوی تنظیمات ، روی نماد تنظیمات ، که معمولاً نماد چرخ دنده است ، ضربه بزنید.
همچنین می توانید این کار را از کشوی برنامه انجام دهید ، که می توانید با ضربه زدن روی نماد برنامه ها و جستجوی نماد تنظیمات ، سپس ضربه زدن از آنجا ، به آن دسترسی پیدا کنید

مرحله 3. گزینه Fingerprint Scan را باز کنید
در بخش "شخصی" در منوی تنظیمات ، نماد "اسکن اثر انگشت" را پیدا کنید. این یک نماد دایره ای آبی رنگ است که در وسط آن اثر انگشت سفید وجود دارد.
اگر هنوز اثر انگشت تنظیم نکرده اید ، اسکن نمی خواهد. اگر دارید ، اما برای دسترسی به این منو باید از انگشت ثبت شده استفاده کنید و آن را اسکن کنید

مرحله 4. ثبت اثر انگشت جدید
برای ثبت انگشت جدید روی نماد بعلاوه با متن "Learn new fingerprint" ضربه بزنید. در هنگام ظاهر شدن صفحه مقدماتی ، روی "ادامه" در پایین سمت راست ضربه بزنید و انگشت خود را روی یکی از دستهایی که روی صفحه ظاهر می شود ضربه بزنید.
انگشتی را که انتخاب کرده اید چهار بار روی اسکنر در پشت بکشید. هر اسکن موفق باعث ایجاد ارتعاش مختصر در دستگاه می شود

مرحله 5. تابع اختصاص دهید
اکنون که انگشت خود را ثبت کرده اید ، اکنون می توانید تنظیم کنید که دستگاه پس از تشخیص آن انگشت خاص چه خواهد کرد. در اعلان ظاهر شده روی "OK" ضربه بزنید و سپس روی دایره ای مقابل "باز کردن" ، "دوربین" ، "خانه" ، "دستیار صوتی" یا "انتخاب از بین همه برنامه ها" ضربه بزنید.
- آخرین گزینه (انتخاب از بین همه برنامه ها) به شما امکان می دهد یک برنامه خاص را انتخاب کنید که پس از کشیدن انگشت خاص روی سنسور باز می شود.
- پس از اتمام کار ، روی "اعمال" ضربه بزنید تا تنظیم نهایی شود.
- در صورت قفل بودن صفحه ، اسکنر اثر انگشت کار نمی کند. ابتدا باید دکمه روشن / خاموش را فشار دهید تا به صفحه قفل برسید و سپس انگشت خود را روی اسکنر بکشید.