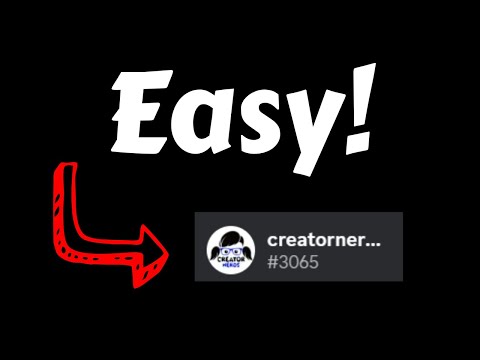DVD ها را می توان تکراری کرد. آیا می خواهید برای خودتان نسخه پشتیبان تهیه کنید یا برای شخص دیگری تکراری تهیه کنید؟ با مرحله 1 شروع کنید.
مراحل
قسمت 1 از 2: ایجاد تصویر ISO از DVD

مرحله 1. DVD را که می خواهید کپی کنید وارد کنید
روی دکمه درایو DVD خود کلیک کنید تا باز شود ، سپس دیسک را وارد کرده و ببندید. اگر لپ تاپی دارید بدون سینی DVD/CD ، کافی است دیسک را به آرامی در شکاف DVD قرار دهید.

مرحله 2. برنامه ای برای ایجاد فایل های ISO بارگیری کنید
یک فایل ISO یک فایل واحد است که یک CD یا DVD کامل را نشان می دهد. ویندوز برنامه ای برای ایجاد فایل های ISO ندارد ، بنابراین باید یک برنامه را بارگیری کنید. بسیاری از آنها در دسترس هستند ، اما ، برای مثال ، می توانید الکل را 120 download بارگیری کنید.

مرحله 3. "Wizard Image Making" خود را راه اندازی کنید
"الکل را 120٪ باز کنید و از منوی سمت چپ روی" Image Making Wizard "کلیک کنید.

مرحله 4. درایو DVD را که می خواهید از آن کپی کنید انتخاب کنید
در کنار "دستگاه CD/DVD" ، یک لیست کشویی وجود دارد. درایوی که DVD شما در آن قرار دارد را انتخاب کنید.

مرحله 5. فایل خود را نامگذاری کنید
روی "گزینه های خواندن" کلیک کنید و نامی را برای فایل تصویری خود در کنار کادر "نام تصویر" تایپ کنید.

مرحله 6. مکان فایل خود را مشخص کنید
برای این کار دو راه وجود دارد. یا مکان مورد نظر خود را در کادر کنار "محل تصویر" تایپ کنید ، یا به طور متناوب ، روی نماد پوشه کلیک کرده و پوشه مورد نظر خود را جستجو کنید.

مرحله 7. یک قالب تصویر را انتخاب کنید
روی لیست کشویی کنار "قالب تصویر" کلیک کنید و "فایل استاندارد ISO Image (*.iso)" را انتخاب کنید.

مرحله 8. فایل را در هارد دیسک خود ذخیره کنید
روی "شروع" کلیک کنید. وقتی پنجره ای برای مدیریت موقعیت یابی داده ها ظاهر می شود ، سرعت اندازه گیری را انتخاب کرده و روی "تأیید" کلیک کنید. منتظر بمانید تا ذخیره فایل ISO تمام شود.
قسمت 2 از 2: رایت تصویر ISO در DVD

مرحله 1. یک DVD جدید وارد کنید
دیسکی را که کپی کرده اید بیرون بیاورید و یک DVD خالی را در جای آن قرار دهید.

مرحله 2. فایلی را که می خواهید رایت شود انتخاب کنید
فایل تصویری ISO را که ایجاد کرده اید پیدا کنید. روی فایل تصویر راست کلیک کرده و روی "Burn Disc Image" کلیک کنید. برنامه Windows Image Image Burner باز می شود.

مرحله 3. DVD را رایت کنید
درایوی که دیسک شما در آن قرار دارد را از لیست کشویی انتخاب کرده و روی "رایت" کلیک کنید. منتظر بمانید تا فرآیند سوزاندن به پایان برسد.
مرحله 4. از برنامه خارج شوید
پس از اتمام فرآیند سوزاندن ، سینی DVD شما به طور خودکار باز می شود و یک پیام تأیید ظاهر می شود. برای خروج از برنامه روی "بستن" کلیک کنید. شما DVD خود را با موفقیت کپی کرده اید!