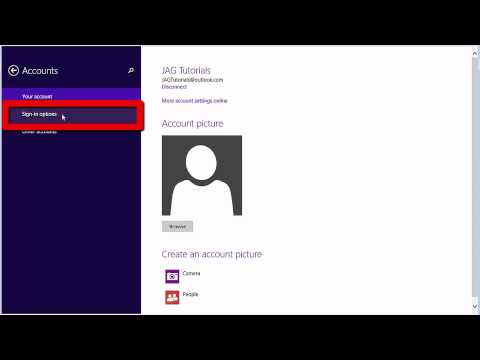این که آیا از راه دور به پشتیبانی فنی احتیاج دارید یا فقط دوست دارید صفحه Mac خود را با آینه (اما بزرگتر) ببینید ، اشتراک گذاری صفحه بهترین راه برای به دست آوردن نتایج است! روشهای متعددی برای به اشتراک گذاشتن محتویات صفحه Mac خود وجود دارد ، از استفاده از HDMI به تلویزیون سنتی تا فناوری به اشتراک گذاری شیرین داخلی OS X.
مراحل
روش 1 از 4: استفاده از AirPlay

مرحله 1. مطمئن شوید که تجهیزات مناسب را دارید
برای آینه نمودن نمایشگر رایانه خود بر روی تلویزیون ، به رایانه ای با سیستم عامل OS X 10.8 (Mountain Lion) یا بالاتر و حداقل یک Apple TV نسل دوم نیاز دارید.
اگر تجهیزات مناسب ندارید ، همچنان می توانید صفحه کامپیوتر خود را با کابل HDMI روی تلویزیون مشاهده کنید

مرحله 2. تلویزیون خود را روشن کنید ، سپس Mac خود را روشن کنید
قبل از تلاش برای اتصال Mac خود ، منتظر بمانید تا تلویزیون کاملاً بوت شود.

مرحله 3. روی نماد AirPlay کلیک کنید
این در نوار منوی شما در گوشه سمت راست بالای صفحه Mac شما قرار دارد. شبیه یک طرح مستطیلی است که در پایین آن یک مثلث وجود دارد.

مرحله 4. روی گزینه "Apple TV" در پایین منو کلیک کنید
اگر چندین تلویزیون اپل در یک شبکه دارید ، باید یکی را که می خواهید به آن متصل شوید از منوی کشویی انتخاب کنید.

مرحله 5. در صورت درخواست روی گزینه "Extended Desktop" کلیک کنید
با این کار دسکتاپ شما بر روی Apple TV نمایش داده می شود ، در نتیجه به شما امکان می دهد فیلم های YouTube را تماشا کنید یا رسانه های آنلاین را از لپ تاپ خود به تلویزیون پخش کنید.

مرحله 6. تنظیمات برگزیده تلویزیون خود را تنظیم کنید
اگر این اولین بار است که Mac خود را به Apple TV خود وصل می کنید ، ممکن است وضوح تلویزیون ناکافی به نظر برسد. این به این دلیل است که Apple TV شما به طور پیش فرض پیشرفت های کیفیت تصویر را روی تصاویر روی صفحه اعمال می کند ، که می تواند تصاویر رایانه را مخدوش کند. برای رفع این مشکل ، باید به دفترچه راهنمای تلویزیون خود مراجعه کنید.
برای اکثر تلویزیون ها ، فیلتر صفحه نمایش را روی "استاندارد" یا "عادی" (یا اگر تلویزیون شما آن را دارد) یا "رایانه" تنظیم کنید. از تنظیماتی مانند "Cinematic" ، "Dynamic" یا "Gaming" خودداری کنید
روش 2 از 4: استفاده از کابل HDMI

مرحله 1. مطمئن شوید که یک کابل HDMI و یک تلویزیون دارای قابلیت دارید
کابل HDMI یک کانکتور با وضوح بالا است که به شما امکان می دهد دستگاه هایی مانند رایانه ، کنسول و گیرنده را به تلویزیون متصل کنید. اگر کابل HDMI ندارید ، می توانید یک کابل با کیفیت بالا را از اکثر فروشگاه های فناوری یا آمازون با قیمت کمتر از 20 دلار خریداری کنید.
- اگر HDTV دارید ، احتمالاً ورودی HDMI دارد.
- مک شما باید دارای پورت HDMI در سمت راست باشد. اگر مدل اخیر Mac دارید ، باید در کنار پورت آن "HDMI" نوشته شود.

مرحله 2. یک سر کابل HDMI خود را به پورت Mac خود وصل کنید
اطمینان حاصل کنید که کابل به سمت راست قرار گرفته است-به عنوان مثال ، قسمت کوچکتر انتهای کابل در پایین قرار دارد.
اگر مک شما کابل HDMI ندارد ، باید یک آداپتور خریداری کنید. در این حالت ، برای اتصال به سمت چپ مک خود به یک آداپتور "Thunderbolt to HDMI" نیاز دارید

مرحله 3. انتهای کابل HDMI دیگر را به تلویزیون خود وصل کنید
شکاف HDMI تلویزیون شما شبیه به رایانه شما است.

مرحله 4. مطمئن شوید ورودی تلویزیون شما روی کانال مناسب تنظیم شده باشد
شما باید کانال فعلی تلویزیون خود را روی ورودی تنظیم کنید. اگر تلویزیون شما دارای چندین خروجی HDMI است ، ممکن است مجبور شوید ورودی تلویزیون را چرخه بزنید تا خروجی مناسب را برای نمایش داشته باشید. بسته به مدل تلویزیون شما ، معمولاً می توانید این کار را با ضربه زدن روی دکمه "ورودی" روی کنترل از راه دور یا روی خود صفحه نمایش انجام دهید.
به عنوان مثال ، اگر پورت HDMI انتخابی شما برچسب "HDMI 2" دارد ، باید دکمه "ورودی" خود را فشار دهید تا عبارت "HDMI 2" را روی صفحه تلویزیون خود مشاهده کنید

مرحله 5. منتظر بمانید تا تصویر Mac شما نمایش داده شود
این ممکن است چند ثانیه طول بکشد؛ پس از محکم شدن اتصال ، صفحه Mac شما باید روی تلویزیون شما نشان داده شود!

مرحله 6. تنظیمات برگزیده تلویزیون خود را تنظیم کنید
اگر هرگز فیلتر صفحه نمایش تلویزیون خود را تغییر نداده اید ، ممکن است هنوز از فروشگاه در "Dynamic" یا "Cinematic" باشد. برای دستیابی به بالاترین کیفیت تصویر ممکن ، صفحه نمایش تلویزیون شما باید روی "عادی" یا "استاندارد" (منوط به مدل تلویزیون شما) تنظیم شود. برای تکمیل این فرآیند ، به دفترچه راهنمای تلویزیون خود مراجعه کنید.
تلویزیون شما همچنین ممکن است دارای تنظیم "رایانه" باشد. در صورت موجود بودن ، این تنظیم برای اهداف شما در اینجا ایده آل است
روش 3 از 4: اشتراک گذاری و مشاهده در رایانه (بی سیم)

مرحله 1. مک خود را باز کنید
اگر می خواهید صفحه خود را از راه دور با شخصی به اشتراک بگذارید ، ابتدا باید اشتراک گذاری صفحه را فعال کنید.

مرحله 2. روی نماد Apple در گوشه سمت چپ بالای صفحه خود کلیک کنید
با این کار منوی Apple باز می شود. برای فعال کردن کامل قابلیت اشتراک گذاری صفحه Mac خود ، باید تنظیمات اشتراک گذاری خود را ویرایش کنید.

مرحله 3. روی گزینه "System Preferences" کلیک کنید
این شما را به منوی تنظیمات سیستم Mac خود می برد.

مرحله 4. روی گزینه "Sharing" کلیک کنید
این باید زیر عنوان "اینترنت و بی سیم" باشد.

مرحله 5. روی کادر "Screen Sharing" کلیک کنید تا آن را بررسی کنید
این گزینه را در بخش "سرویس" در سمت چپ منوی اشتراک گذاری پیدا خواهید کرد.
- به طور پیش فرض ، هیچ کادر دیگری نباید علامت گذاری شود.
- اگر کادر "مدیریت از راه دور" علامت زده شده است ، برای انتخاب گزینه اشتراک گذاری صفحه ، باید آن را بردارید.

مرحله 6. کادر "Only these users" را علامت بزنید
این در کنار کادر "Allow access for" در سمت راست منو قرار دارد. با انجام این کار فقط به افرادی که آدرس IP Mac و اطلاعات ورود مدیر شما را دارند دسترسی خواهید داشت.
- به عنوان یک قاعده کلی ، از اجازه دسترسی به "همه کاربران" خودداری کنید. انجام این کار یک خطر امنیتی محسوب می شود.
- گزینه پیش فرض در اینجا حساب "Administrators" است.

مرحله 7. آدرس IP مک خود را بنویسید
این را می توانید در بالای کادر دسترسی و در زیر متن "اشتراک گذاری صفحه: روشن" پیدا کنید. شما باید آدرس IP Mac خود را به هر کسی که می خواهید صفحه مشترک خود را مشاهده کنید ، بدهید.

مرحله 8. از منوی System Preferences خارج شوید
شما اکنون آماده اشتراک گذاری صفحه Mac خود هستید!

مرحله 9. فرآیند مشاهده صفحه را آغاز کنید
برای انجام این کار ، به مک دیگری نیاز دارید که بتواند به شبکه مک شما متصل شود.

مرحله 10. برنامه Finder را باز کنید
این نماد چهره آبی در بارانداز شما است.

مرحله 11. روی برگه "برو" کلیک کنید
این باید در بالای صفحه شما باشد. با کلیک روی آن یک منوی کشویی ظاهر می شود.

مرحله 12. روی گزینه "Connect to Server" کلیک کنید
این مورد را در پایین منوی "Go" پیدا خواهید کرد.
همچنین می توانید ⌘ Command را نگه دارید و روی K ضربه بزنید تا منوی "Connect to Server" ظاهر شود

مرحله 13. در قسمت "آدرس سرور" عبارت "vnc: // [آدرس Mac هدف Mac]" را تایپ کنید
هنگام انجام این کار ، علامت نقل قول و براکت را حذف کنید.

مرحله 14. نام کاربری و رمز عبور سرپرست Mac را وارد کنید
اینها باید اعتباراتی باشد که برای ورود به سیستم مک موردنظر شما استفاده می شود. اگر این مدارک را ندارید ، با کاربر Mac مورد نظر تماس بگیرید تا آنها را بدست آورید.

مرحله 15. برای اتصال به مک اشتراک گذاری ، روی "اتصال" کلیک کنید
بسته به اتصال بی سیم شما ، ممکن است یک دقیقه یا بیشتر طول بکشد. شما در حال مشاهده بی سیم صفحه Mac هستید!
روش 4 از 4: اشتراک گذاری صفحه نمایش خود در Skype

مرحله 1. اسکایپ را باز کنید
اگر می خواهید دسکتاپ خود را با یک مخاطب به اشتراک بگذارید ، می توانید این کار را از طریق تماس ویدیویی در اسکایپ انجام دهید.

مرحله 2. روی مکالمه Skype که می خواهید باز شود کلیک کنید
برای به اشتراک گذاشتن صفحه نمایش خود در حین تماس تصویری ، باید به طور فعال با یک شخص یا گروه در تماس باشید. می توانید با کلیک روی نماد دوربین فیلمبرداری در گوشه سمت راست بالای صفحه مکالمه خود ، تماس را آغاز کنید.
مکالمات جاری و مکالمات گذشته شما در سمت چپ صفحه نمایش شما ذخیره می شود

مرحله 3. روی نماد اشتراک گذاری در پایین مکالمه خود کلیک کنید
این شبیه یک ابر با علامت "+" در داخل است.

مرحله 4. روی گزینه "Share Screen" کلیک کنید
ممکن است ابتدا مجبور شوید پروژه ویدئویی خود را غیرفعال کنید. می توانید این کار را با کلیک روی نماد دوربین فیلمبرداری در گوشه سمت راست بالای صفحه انجام دهید

مرحله 5. روی گزینه "Share your whole screen" کلیک کنید
این گزینه به شما امکان می دهد تصویری از صفحه نمایش خود ، از جمله دسکتاپ و هر اقدامی را که انجام می دهید ، به اشتراک بگذارید.
همچنین می توانید برای اشتراک گذاری یک قاب خاص از Mac خود روی "Share your window" کلیک کنید

مرحله 6. در صورت درخواست روی "شروع" کلیک کنید
با این کار اشتراک گذاری صفحه شما آغاز می شود.

مرحله 7. روی نماد اشتراک گذاری کلیک کنید ، سپس روی "توقف اشتراک گذاری صفحه" کلیک کنید
وقتی آماده باشید اشتراک گذاری صفحه کنونی شما پایان می یابد.
نکات
- به اشتراک گذاری صفحه برای کارهای فناوری از راه دور یا ارائه ها مفید است.
- چندین برنامه وجود دارد که به شما امکان می دهد صفحه Mac خود را به اشتراک بگذارید.