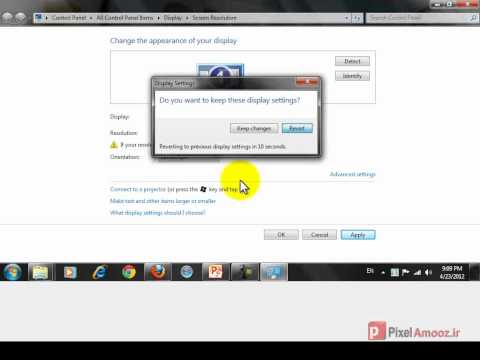این wikiHow به شما می آموزد که چگونه می توانید ترکیبات ضربه زدن به کلید را در صفحه کلید Mac خود برای انجام اقدامات مختلف شات روی صفحه تغییر دهید.
مراحل

مرحله 1. روی نماد Apple کلیک کنید
این لوگو اپل است که در گوشه سمت چپ نوار منوی اصلی در Mac شما قرار دارد.

مرحله 2. روی System Preferences کلیک کنید

مرحله 3. روی نماد "Keyboard" کلیک کنید
خود نماد به عنوان صفحه کلید ظاهر می شود.
اگر نمیتوانید منوی اصلی را ببینید ، روی سه ردیف نقطه در گوشه سمت چپ بالای پنجره کلیک کنید ، که در نسخه های قبلی Mac OS X به صورت Show All نمایش داده می شود

مرحله 4. روی Shortcuts کلیک کنید

مرحله 5. روی Screen Shots در قسمت سمت چپ پنجره کلیک کنید

مرحله 6. روی ترکیبی از فشار دادن کلید در سمت راست سمت راست دوبار کلیک کنید
می توانید از بین چهار عملکرد اصلی Screen Shot یکی را انتخاب کنید.
- تصویر صفحه را به عنوان فایل ذخیره کنید کل صفحه را به عنوان یک فایل تصویری در رایانه شما ذخیره می کند.
- تصویر صفحه را در کلیپ بورد کپی کنید کل صفحه را برای چسباندن روی کلیپ بورد شما کپی می کند.
- تصویر منطقه انتخاب شده را به عنوان یک فایل ذخیره کنید به شما امکان می دهد یک فایل تصویری از ناحیه ای از صفحه را که انتخاب کرده اید ذخیره کنید.
- تصویر منطقه انتخاب شده را در کلیپ بورد کپی کنید ناحیه ای از صفحه را که برای چسباندن انتخاب کرده اید در کلیپ بورد خود کپی می کند.

مرحله 7. یک ترکیب کلید ضربه ای سفارشی را وارد کنید
- ترکیب فشار دادن کلید شما باید با یک کلید اصلاح کننده شروع شود. کلیدهای اصلاح شامل ⇧ Shift ، ⌥ Option ، ⌘ Command ، Control ، ⇬ Caps Lock یا Fn است.
- مطمئن شوید که یک میانبر منحصر به فرد وارد کرده اید ، بدین معنا که ترکیب صفحه کلید قبلاً برای انجام وظایف دیگر تعیین نشده است.

مرحله 8. روی دکمه قرمز "x" کلیک کنید
میانبر صفحه کلید شما ذخیره می شود!