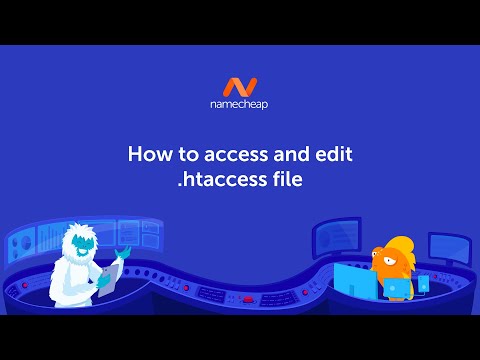ویندوز به طور خودکار وضوح صفحه نمایش شما را بر اساس مانیتور شما به اندازه توصیه شده تنظیم می کند. با این حال ، می توانید با انجام چند تغییر ساده در تنظیمات صفحه نمایش ، در صورت نیاز ، تنظیمات وضوح صفحه را انجام دهید. پیدا کردن رزولوشن اصلی یک راه عالی برای استفاده بیشتر از قابلیت های نمایشگر مانیتور است.
مراحل
روش 1 از 2: تنظیمات (دوستانه را لمس کنید)

مرحله 1. روی دکمه شروع کلیک کنید. دکمه Windows در گوشه سمت چپ پایین صفحه شما قرار دارد

مرحله 2. تنظیمات را وارد کنید

مرحله 3. یک نماد با چرخ دنده به نام تنظیمات PC در جستجوی شما ظاهر می شود
روی آن کلیک کرده یا ضربه بزنید.

مرحله 4. PC & devices را انتخاب کنید سپس نمایش دادن.
اسلاید نوار وضوح را در سمت راست مشاهده خواهید کرد..

مرحله 5. روی کشویی کلیک کنید یا روی آن ضربه بزنید تا تنظیمات پیشنهادی خود را پیدا کنید
وقتی به وضوح مربوطه اسکرول می کنید ، کلمه "توصیه شده" ظاهر می شود. این رزولوشن بومی مانیتور شما است.
اغلب اوقات ، وضوح تصویر شما قبلاً روی اندازه توصیه شده تنظیم شده است. در این حالت ، دیگر نیازی به انجام تنظیمات ندارید و می توانید از پنجره تنظیمات خارج شوید

مرحله 6. روی Apply کلیک کنید
پیش نمایش ظاهر می شود.
اگر رزولوشن موجود در پیش نمایش را نمی پسندید ، برگشت را انتخاب کنید تا وضوح دیگری از لیست انتخاب شود

مرحله 7. اگر رزولوشن خوبی پیدا کرده اید Keep Changes را فشار دهید
تغییرات شما حفظ خواهد شد.
روش 2 از 2: کنترل پنل

مرحله 1. به صفحه شروع حرکت کنید
روی نماد "Windows" در پایین سمت چپ صفحه خود کلیک کنید. روی آن لوگوی ویندوز وجود دارد.

مرحله 2. در "کنترل پنل" تایپ کنید
"ویندوز با تایپ کردن برنامه" Control Panel "را جستجو می کند.

مرحله 3. بر روی "Control Panel" کلیک کنید
"یک پنجره جدید ظاهر می شود. به بخش" ظاهر و شخصی سازی "بروید. به عنوان یک صفحه کامپیوتر با برخی از رنگ ها ظاهر می شود.

مرحله 4. روی "تنظیم وضوح صفحه کلیک کنید
یک پنجره جدید ظاهر خواهد شد.

مرحله 5. روی منوی کشویی کنار "وضوح تصویر" کلیک کنید
منویی ظاهر می شود که همه وضوح صفحه نمایش موجود را به شما نشان می دهد.

مرحله 6. رزولوشن مورد نظر خود را انتخاب کنید
نوار پیمایش را به بالا یا پایین بکشید تا وضوح موردنظر خود را انتخاب کنید.
بهتر است مانیتور خود را روی "وضوح اصلی" یا رزولوشن مورد نظر خود قرار دهید. اگر وضوح بومی مانیتور خود را نمی دانید ، با دنبال کردن روش 2 این مقاله ، آن را پیدا کنید

مرحله 7. روی "اعمال کنید" کلیک کنید
پیش نمایش رزولوشن انتخابی شما به شما داده می شود.
اگر وضوح تصویر پیش نمایش را دوست ندارید ، "بازگشت" را انتخاب کنید تا وضوح دیگری از لیست انتخاب شود

مرحله 8. روی "Keep Changes" کلیک کنید
تغییرات شما اعمال می شود.
نکات
- هرچه وضوح تصویر بالاتر باشد ، وضوح تصویر شما بیشتر خواهد بود. با وضوح بالاتر می توانید بیشتر روی صفحه خود قرار دهید ، اما ممکن است موارد کوچکتر به نظر برسند.
- هرچه وضوح تصویر کمتر باشد ، وضوح تصویر شما کمتر خواهد بود. شما قادر خواهید بود کمتر روی صفحه نمایش خود قرار دهید ، با این حال موارد بزرگتر به نظر می رسند.