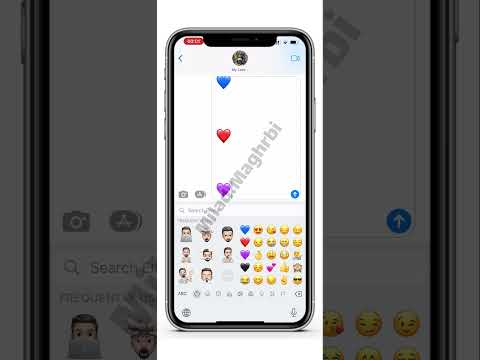آیا حروف آنطور که می خواهید تایپ نمی شوند؟ یا این اتفاق برای شما افتاده است؟ شما در حال تایپ متن ، چه در سند ، در wikiHow ، در هر کجا هستید ، و هنگامی که کلید / را در صفحه کلید خود فشار می دهید ، شروع به تایپ نویسه های خارجی مانند "é" می کنید. خوب راه حل شما این است ، این مراحل ساده را دنبال کنید تا راه خود را به آرامش بیابید.
مراحل
روش 1 از 3: حذف یک صفحه کلید

مرحله 1. Press Win را فشار دهید
این باید منوی شروع شما را باز کند ، لیستی از برنامه ها ، ابزارهای سیستم ، دکمه اصلاح نمایه کاربر و a را نمایش دهد جعبه جستجو.

مرحله 2. عبارت "language" را در کادر جستجو وارد کنید
در صورت شروع به تایپ در همان لحظه ای که منوی شروع را باز می کنید ، باید به طور خودکار در کادر جستجو تایپ شود. منتظر بمانید تا بارگذاری شود و باید لیستی از آنها ظاهر شود نتایج جستجو.

مرحله 3. روی "تغییر صفحه کلیدها یا سایر روشهای ورودی" کلیک کنید
اکنون پنجره ای باز می شود که گزینه "تغییر صفحه کلید …" را به شما پیشنهاد می دهد.

مرحله 4. روی تغییر صفحه کلیدها کلیک کنید
با این کار باید پنجره دیگری باز شود و زبان رایانه شما و صفحه کلیدهایی که در حال حاضر روی آن اعمال شده است ، ذکر شود.

مرحله 5. صفحه کلید را برای حذف انتخاب کنید (به عنوان مثال
"استاندارد چند زبانه کانادایی"). یک صفحه کلید را با کلیک روی نام آن انتخاب کنید ، باید با رنگ آبی مشخص شود.

مرحله 6. روی حذف کلیک کنید
"Remove" را می توانید در سمت راست پنجره ، دکمه دوم را از بالای آرایه دکمه ها مشاهده کنید. شما اکنون کار را تکمیل کرده اید ، تبریک می گوییم و تایپ مبارک!
روش 2 از 3: اضافه کردن صفحه کلید

مرحله 1. Press Win را فشار دهید
این باید منوی شروع شما را باز کند ، لیستی از برنامه ها ، ابزارهای سیستم ، دکمه اصلاح نمایه کاربر و a را نمایش دهد جعبه جستجو.

مرحله 2. عبارت "language" را در کادر جستجو وارد کنید
در صورت شروع به تایپ در همان لحظه ای که منوی شروع را باز می کنید ، باید به طور خودکار در کادر جستجو تایپ شود. منتظر بمانید تا بارگذاری شود و باید لیستی از آنها ظاهر شود نتایج جستجو.

مرحله 3. روی "تغییر صفحه کلیدها یا سایر روشهای ورودی" کلیک کنید
اکنون پنجره ای باز می شود که گزینه "تغییر صفحه کلید …" را به شما پیشنهاد می دهد.

مرحله 4. روی تغییر صفحه کلیدها کلیک کنید
با این کار باید پنجره دیگری باز شود و زبان رایانه شما و صفحه کلیدهایی که در حال حاضر روی آن اعمال شده است ، ذکر شود.

مرحله 5. روی افزودن کلیک کنید
می توانید دکمه "افزودن" را در سمت راست پنجره در بالای آرایه دکمه ها بیابید. اکنون باید پنجره دیگری باز شود که زبانهای گزیده ای را در اختیار شما قرار می دهد.

مرحله 6. انتخاب یک زبان (به عنوان مثال
"انگلیسی (انگلستان)" و روی نماد + در کنار آن کلیک کنید. اکنون زبانی که انتخاب کرده اید باید به چندین طرح بندی صفحه کلید گسترش یافته باشد.

مرحله 7. در صورت وجود ، روی نماد + در کنار کلمه "Keyboard" کلیک کنید
اکنون باید مجموعه ای از طرح بندی صفحه کلید را پیدا کنید.

مرحله 8. کادر تأیید کنار صفحه کلید مورد نظر را علامت زده و روی Ok کلیک کنید
شما اکنون کار را تکمیل کرده اید ، تبریک می گوییم و تایپ مبارک!
روش 3 از 3: تغییر صفحه کلیدها

مرحله 1. مطمئن شوید که بیش از یک صفحه کلید دارید
مراحل بالا ، "افزودن صفحه کلید" را برای افزودن صفحه کلید دنبال کنید.

مرحله 2. روی نماد صفحه کلید کوچک کنار سینی برنامه خود کلیک کنید
هم سینی برنامه و هم نماد صفحه کلید را می توانید در پایین سمت راست صفحه کامپیوتر خود پیدا کنید.

مرحله 3. صفحه کلید مورد نظر خود را انتخاب کنید (به عنوان مثال "فرانسوی کانادایی")
با کلیک بر روی صفحه کلید مورد نظر خود را انتخاب کنید ، بعداً اگر دوباره منو را مشاهده کنید ، علامت تیک کنار صفحه کلید فعلی انتخاب شده خود را مشاهده خواهید کرد.