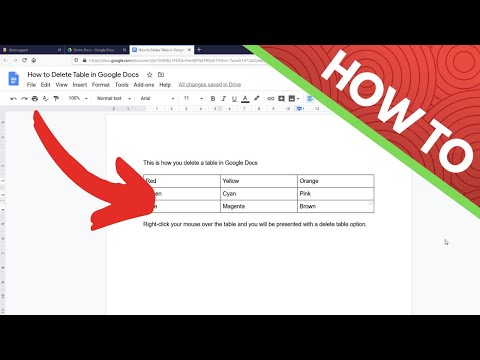این wikiHow به شما آموزش می دهد که چگونه GarageBand را در macOS ، iPhone و iPad با iOS 10 و بالاتر برای صرفه جویی در فضا حذف کنید.
مراحل
روش 1 از 2: استفاده از macOS

مرحله 1. برنامه Garageband را به سطل زباله بکشید
درست مانند سایر مراحل حذف نصب ، شما باید نماد برنامه را به سطل زباله بکشید. برای کسب اطلاعات بیشتر در مورد حذف برنامه های نصب شده در Mac ، به نحوه حذف برنامه ها در رایانه های Mac مراجعه کنید.
در این مرحله ، برنامه اصلی را حذف نصب کرده اید ، اما باید به حذف اطلاعات مرتبط با GarageBand ادامه دهید

مرحله 2. به پوشه Library در Finder بروید
می توانید "Library/Library" را در نوار جستجوی Finder وارد کنید.
به طور پیش فرض ، Finder به طور مداوم در پس زمینه اجرا می شود. هم می توانید فشار دهید Cmd + Tab برای پیدا کردن و فعال کردن برنامه Finder خود یا می توانید بر روی نماد Finder در Dock خود دوبار کلیک کنید.

مرحله 3. حذف فایل های داخل پوشه ها از جمله: Application Script, حافظه پنهان, ظرف ، و اولویت ها به این پوشه ها را در پنل سمت راست پوشه کتابخانه مشاهده خواهید کرد.
مطبوعات Cmd + آ برای انتخاب همه پرونده های داخل پوشه ، سپس روی انتخاب خود راست کلیک کرده و را انتخاب کنید انتقال به سطل زباله به این روند را برای همه پوشه های ذکر شده تکرار کنید.

مرحله 4. حذف سطل زباله با کلیک روی فایل و خالی کردن سطل زباله
همه فایلهای GarageBand که حذف کرده اید برای همیشه از رایانه شما حذف می شوند.
روش 2 از 2: استفاده از iPhone یا iPad

مرحله 1. نماد برنامه GarageBand را پیدا کنید
این نماد برنامه شبیه یک شبح گیتار در زمینه نارنجی و زرد است که در یکی از صفحه اصلی خود مشاهده خواهید کرد.
اگر از iOS 10 یا بالاتر استفاده می کنید ، می توانید این برنامه پیش فرض را حذف نصب کنید. با این حال ، اگر از iOS 9 یا بالاتر استفاده می کنید ، نمی توانید این برنامه را حذف نصب کنید

مرحله 2. روی نماد برنامه ضربه بزنید و نگه دارید
منویی باید باز شود.

مرحله 3. روی حذف برنامه ضربه بزنید و حذف.
اگر از نسخه قدیمی iOS استفاده می کنید ، باید ضربه بزنید ایکس هنگامی که برنامه شروع به تکان دادن می کند ، سپس آن را با ضربه زدن تأیید کنید حذف.