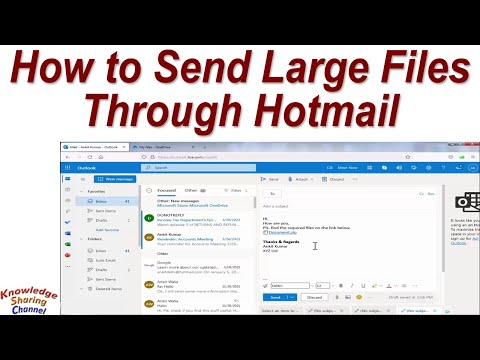برای ارسال پیام در برنامه پیام های اپل (که قبلاً به عنوان iMessage شناخته می شد) ، روی حباب پیام ضربه بزنید و نگه دارید → روی "بیشتر" → روی پیکان ضربه بزنید → یک مخاطب وارد کنید → روی "ارسال" کلیک کنید.
مراحل
روش 1 از 2: iOS

مرحله 1. برنامه Messages را باز کنید

مرحله 2. روی یک مکالمه ضربه بزنید

مرحله 3. روی یک حباب پیام ضربه بزنید و نگه دارید

مرحله 4. روی More ضربه بزنید
حلقه های خالی در کنار پیام های دیگر ظاهر می شوند.

مرحله 5. روی حباب های پیام بیشتری ضربه بزنید
اگر فقط می خواهید یک پیام را ارسال کنید ، می توانید از این مرحله بگذرید. با ضربه زدن ، علامت های آبی آبی حلقه های خالی را پر می کنند تا پیام های انتخاب شده را نشان دهند.

مرحله 6. روی نماد پیکان ضربه بزنید
در گوشه سمت راست پایین صفحه قرار دارد. با این کار یک رشته پیام جدید حاوی پیام (های) انتخاب شده باز می شود.

مرحله 7. نام یا شماره مخاطب را وارد کنید
این اطلاعات تماس شخصی است که پیام (های) ارسال شده را دریافت می کند.

مرحله 8. روی ارسال ضربه بزنید
این دکمه آبی رنگ با پیکان رو به بالا است. پیامهای ارسالی اکنون به مقصد می رسند.
روش 2 از 2: macOS

مرحله 1. برنامه Messages را باز کنید
در صورت ارسال و دریافت پیامک در macOS ، می توانید پیامی را برای هرکسی که می تواند SMS یا iMessages دریافت کند ، ارسال کنید.

مرحله 2. روی مکالمه کلیک کنید

مرحله 3. روی یک حباب پیام کلیک کنید
فقط یکبار کلیک کنید. حباب رنگ روشن تری به خود می گیرد تا نشان دهد که انتخاب شده است.

مرحله 4. وقتی روی حباب های دیگر کلیک می کنید ، فرمان را نگه دارید
اگر می خواهید حباب پیام بیشتری برای ارسال انتخاب کنید ، این کار را انجام دهید. وقتی کارتان تمام شد ، فرمان را رها کنید.

مرحله 5. Control را فشار داده و روی حباب انتخاب شده کلیک کنید
یک منوی کوچک گسترش می یابد.

مرحله 6. روی Forward کلیک کنید
یک رشته پیام جدید حاوی پیام (های) انتخاب شده ظاهر می شود.

مرحله 7. نام مخاطب یا شماره تلفن را وارد کنید
این باید شخصی باشد که می خواهید پیام را به او ارسال کنید.

مرحله 8. روی ارسال کلیک کنید
اکنون گیرنده پیام (ها) را دریافت می کند.
نکات
- اگر گیرنده محصول Apple نداشته باشد ، iMessages به SMS تبدیل می شود.
- همچنین می توانید پیامی را در مکالمه دیگری کپی و جایگذاری کنید. روی پیامی که می خواهید کپی کنید ضربه بزنید → روی کپی → ضربه بزنید و در قسمت متن مکالمه دیگر ضربه بزنید و نگه دارید → روی چسباندن ضربه بزنید.