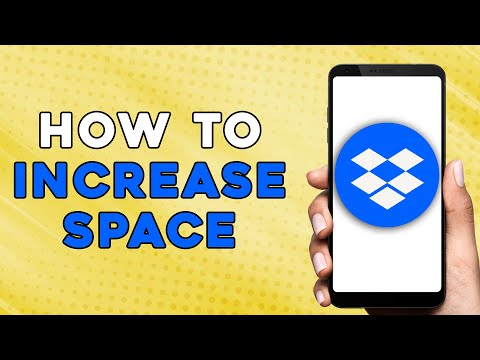این مقاله به کاربران کمک می کند تا SQL Query را در Excel 2010 جاسازی کرده و یک ارتباط پویا در Excel ایجاد کنند.
مراحل

مرحله 1. به برگه Data بروید و همانطور که در تصویر زیر نشان داده شده است ، از منابع دیگر را انتخاب کنید

مرحله 2. در منوی کشویی "From Data Connection Wizard" را انتخاب کنید

مرحله 3. جادوگر اتصال داده باز می شود
"ODBC DSN" را از گزینه موجود انتخاب کرده و روی "بعدی" کلیک کنید.

مرحله 4. اتصال به منبع داده ODBC پنجره ظاهر می شود
جایی که لیستی از پایگاه های داده موجود در سازمان ما نمایش داده می شود. پایگاه داده مناسب را انتخاب کرده و روی "بعدی" کلیک کنید.

مرحله 5. Database را انتخاب کنید و پنجره Table ظاهر می شود

مرحله 6. ما می توانیم پایگاه داده و جدولی را که می خواهیم داده ها را از آنجا خارج کنیم انتخاب کنیم
بنابراین ، پایگاه داده و جدول را در مورد ما مناسب انتخاب کنید.

مرحله 7. در پنجره "Save Data Connection File and Finish" پایان را انتخاب کنید
این پنجره بر اساس انتخاب ما در صفحه های قبلی نام فایل را بالا می آورد.

مرحله 8. پنجره Import Data ظاهر می شود که در آن می توانیم گزینه ها را بر اساس نیاز خود انتخاب کرده و روی OK کلیک کنیم

مرحله 9. در منوی کشویی "From Data Connection Wizard" را انتخاب کنید

مرحله 10. به برگه Data بروید و روی Connections کلیک کنید
در پنجره زیر روی Properties کلیک کنید.

مرحله 11. در پنجره زیر به تب Definitions بروید

مرحله 12. پرس و جو SQL را در "Text Text" بنویسید و روی OK کلیک کنید
اکسل نتیجه را مطابق با درخواست نمایش می دهد.