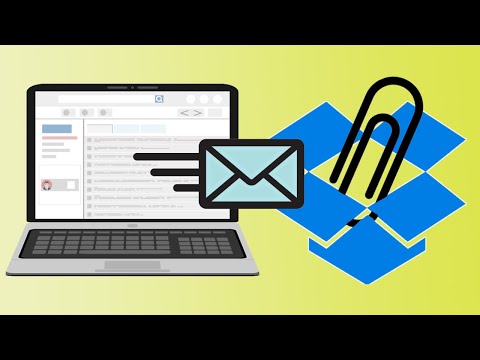این wikiHow به شما آموزش می دهد که چگونه یک فایل را در Google Drive برای رایانه و Mac جایگزین کنید. اگر فایلی در Google Drive قدیمی نیست یا نادرست است ، از این مراحل برای جایگزینی آن فایل صحیح استفاده کنید.
مراحل

مرحله 1. مرورگر وب خود را باز کنید

مرحله 2. https://drive.google.com/drive/my-drive را در نوار آدرس در بالا وارد کنید

مرحله 3. وارد حساب Google خود شوید
اگر قبلاً این کار را نکرده اید ، برای ورود به حساب Google خود این پیوند را دنبال کنید.

مرحله 4. فایلی را که می خواهید جایگزین شود انتخاب کنید

مرحله 5. روی فایل راست کلیک کرده و Manage Versions را انتخاب کنید

مرحله 6. روی بارگذاری نسخه جدید کلیک کنید

مرحله 7. برای انتخاب فایل جدید از مرورگر File popup استفاده کنید

مرحله 8. روی Open کلیک کنید

مرحله 9. هنگامی که فایل بارگذاری شد ، روی Close کلیک کنید
اکنون فایل جایگزین شده است.