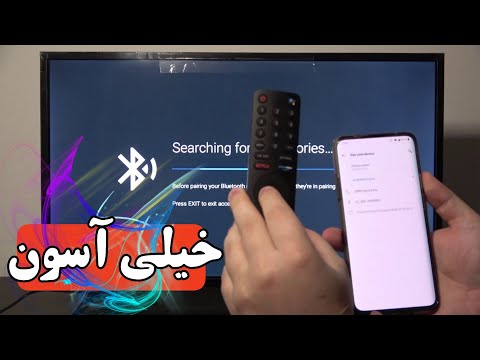این wikiHow به شما می آموزد که چگونه تصویر خود را در هر فایل PDF در رایانه شخصی یا Mac خود وارد کنید. اگر اشتراک Adobe Acrobat Pro ندارید ، می توانید نسخه آزمایشی رایگان نرم افزار را بارگیری کرده و به مدت 7 روز بدون هیچ هزینه ای از آن استفاده کنید. اگر ترجیح می دهید از Acrobat استفاده نکنید ، می توانید از ویرایشگر PDF مبتنی بر وب رایگان به نام SmallPDF استفاده کنید.
مراحل
روش 1 از 2: استفاده از Adobe Acrobat Pro

مرحله 1. فایل PDF خود را در Adobe Acrobat Pro باز کنید
فایل PDF را که می خواهید در رایانه خود ویرایش کنید پیدا کرده و دوبار کلیک کنید.
- افزودن عکس به فایلهای PDF در Acrobat نیازمند اشتراک پولی نرم افزار است. اگر قبلاً Acrobat Pro را نصب نکرده اید و ثبت نام نکرده اید ، اکنون برای ثبت نام در یک دوره آزمایشی رایگان 7 روزه اینجا را کلیک کنید.
-
اگر Acrobat برنامه پیش فرض شما برای فایل های PDF نیست ، روی فایل راست کلیک کرده ، را انتخاب کنید بازکردن با ، و سپس انتخاب کنید Adobe Acrobat Pro.

وارد کردن تصویر در PDF مرحله 28 مرحله 2. روی برگه Tools کلیک کنید
در قسمت بالا سمت چپ Acrobat Pro قرار دارد. این نوار ابزار را باز می کند.

وارد کردن تصویر در PDF مرحله 29 مرحله 3. روی ویرایش PDF در نوار ابزار کلیک کنید
این گزینه به شما امکان می دهد متن و تصاویر جدیدی را به فایل PDF خود اضافه کنید.

واریز وجه نقد با USAA مرحله 1 مرحله 4. روی افزودن تصویر کلیک کنید
در سمت راست نوار ابزار قرار دارد. با این کار یک کادر گفتگوی جدید باز می شود و به شما امکان می دهد تصویری را که می خواهید وارد کنید انتخاب کنید.

وارد کردن تصویر در PDF مرحله 32 مرحله 5. تصویر مورد نظر خود را انتخاب کرده و روی Open کلیک کنید
با این کار تصویر وارد فایل می شود.

وارد کردن تصویر در PDF مرحله 33 مرحله 6. روی جایی که می خواهید تصویر را وارد کنید کلیک کنید
اکنون تصویر در پرونده ظاهر می شود. در صورت نیاز به انتقال تصویر ، روی آن کلیک کرده و آن را به محل مورد نظر بکشید.

وارد کردن تصویر در PDF مرحله 34 مرحله 7. دسته های گوشه تصویر را بکشید تا اندازه آن تغییر یابد
کلیک کنید و گوشه های تصویر را به داخل یا خارج بکشید تا تصویر شما بزرگتر یا کوچکتر شود.
همچنین می توانید از ابزارهای ویرایش تصویر در پنل سمت راست در بخش "اشیاء" استفاده کنید. این به شما این امکان را می دهد تلنگر, بچرخانید ، و محصول تصویر شما

وارد کردن تصویر در PDF مرحله 35 مرحله 8. ⌘ Command+S را فشار دهید (مک) یا Control+S (PC) برای ذخیره.
نسخه به روز شده PDF اکنون در رایانه شما ذخیره می شود.
روش 2 از 2: استفاده از ویرایشگر PDF آنلاین در رایانه یا Mac

وارد کردن تصویر در PDF مرحله 1 مرحله 1. به https://smallpdf.com/edit-pdf بروید
اگر می خواهید تصویری را در یک فایل PDF موجود وارد کنید ، می توانید این کار را به صورت رایگان با استفاده از ویرایشگر PDF آنلاین مانند Smallpdf.com انجام دهید.
این روش به شما امکان می دهد تصویری را در PDF خود جایگذاری کنید ، اما نمی توانید متن یا قالب بندی موجود در فایل را ویرایش کنید

وارد کردن تصویر در PDF مرحله 2 مرحله 2. روی انتخاب فایل کلیک کنید
در جعبه سبز بالای صفحه قرار دارد.

وارد کردن تصویر در PDF مرحله 3 مرحله 3. PDF را انتخاب کرده و روی Open کلیک کنید
این PDF را در مرورگر شما باز می کند.

وارد کردن تصویر در PDF مرحله 4 مرحله 4. به قسمتی از PDF بروید که می خواهید تصویر را در آن قرار دهید

وارد کردن تصویر در PDF مرحله 5 مرحله 5. روی نماد تصویر در نوار ابزار کلیک کنید
این نمادی است که در قسمت بالا سمت چپ صفحه شبیه عکس است.

وارد کردن تصویر در PDF مرحله 6 مرحله 6. تصویر را انتخاب کرده و روی Open کلیک کنید
این یک نسخه شفاف از تصویر را در صفحه قرار می دهد.

گروهی باشید گام 10 مرحله 7. برای قرار دادن تصویر روی موس کلیک کنید
حالا تصویر همانطور که باید نشان داده می شود.
در صورت نیاز به انتقال تصویر ، روی آن کلیک کرده و آن را به محل مورد نظر بکشید

وارد کردن تصویر در PDF مرحله 7 مرحله 8. گوشه های تصویر را بکشید تا اندازه آن تغییر کند
کشیدن هر یک از گوشه ها به بیرون ، تصویر را بزرگتر می کند ، در حالی که کشیدن به داخل ، اندازه آن را کاهش می دهد.

وارد کردن تصویر در PDF مرحله 9 مرحله 9. روی دکمه آبی بارگیری کلیک کنید
در گوشه سمت راست بالای صفحه قرار دارد. این نسخه جدید PDF شما را در رایانه بارگیری می کند.
ممکن است مجبور شوید مکان ذخیره را انتخاب کرده و روی آن کلیک کنید صرفه جویی برای بارگیری فایل