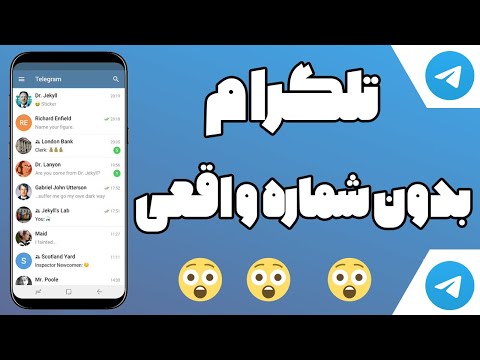این wikiHow به شما آموزش می دهد که چگونه داده های تلفن هوشمند Samsung Galaxy خود را با استفاده از یک نقطه اتصال Wi-Fi ، یک کابل USB یا اتصال بلوتوث با دستگاه های دیگر به اشتراک بگذارید. قبل از اینکه این گزینه ها بر روی دستگاه شما موجود باشد ، ممکن است سرویس های اتصال اینترنت و نقطه اتصال توسط شرکت مخابراتی بی سیم شما فعال شود یا هزینه ای برای سرویس هایی که تحت پوشش برنامه شما نیست دریافت شود.
مراحل
روش 1 از 3: از طریق Wi-Fi HotSpot

مرحله 1. تنظیمات Android خود را باز کنید
این یک برنامه بنفش روشن و دنده شکل است که در کشوی برنامه پیدا خواهید کرد.

مرحله 2. روی اتصالات ضربه بزنید
این گزینه در زیر عنوان "Wireless & network" در بالای صفحه تنظیمات قرار دارد.

مرحله 3. روی Mobile HotSpot و Tethering ضربه بزنید
نزدیک وسط صفحه است.

مرحله 4. روی Mobile Hotspot ضربه بزنید
این گزینه در بالای صفحه قرار دارد.

مرحله 5. روی T ضربه بزنید
در گوشه سمت راست بالای صفحه قرار دارد.

مرحله 6. روی Configure Mobile HotSpot ضربه بزنید
این گزینه را در منوی کشویی مشاهده خواهید کرد.

مرحله 7. نقطه اتصال Android خود را تنظیم کنید
برای انجام این کار ، اطلاعات زیر را وارد کنید:
- نام شبکه - نام نقطه اتصال شما در مدیریت بی سیم رایانه شما نمایش داده می شود.
- امنیت - a را انتخاب کنید WPA2 گزینه از این منو
- کلمه عبور - رمز ورود که از آن استفاده می کنید.

مرحله 8. روی ذخیره ضربه بزنید
در گوشه سمت راست پایین پنجره Wi-Fi Hotspot قرار دارد.

مرحله 9. سوئیچ را در کنار OFF راست به موقعیت "On" بکشید
این سوئیچ در بالای صفحه قرار دارد.

مرحله 10. تنظیمات Wi-Fi رایانه خود را باز کنید
این کار را یا با کلیک روی نماد Wi-Fi در گوشه سمت راست پایین صفحه (Windows) ، یا با کلیک روی نماد Wi-Fi در نوار منو در بالای صفحه (Mac) انجام دهید.
اگر می خواهید دستگاه تلفن همراه دوم را متصل کنید ، آن را باز کنید تنظیمات و ضربه بزنید وای فای.

مرحله 11. روی نام شبکه تلفن خود کلیک کنید
این نامی است که قبلاً وارد کرده اید.

مرحله 12. گذرواژه هات اسپات را وارد کنید
این رمز عبوری است که قبلاً اضافه کرده اید. پس از وارد کردن این اطلاعات ، رایانه شما باید از داده های تلفن شما به عنوان اتصال بی سیم استفاده کند.
روش 2 از 3: از طریق USB

مرحله 1. Android خود را به رایانه خود وصل کنید
برای این کار از کابل شارژر اندروید خود استفاده خواهید کرد.
انتهای مستطیلی بزرگتر شارژر به یکی از پورت های USB کامپیوتر شما متصل می شود

مرحله 2. تنظیمات Android خود را باز کنید
این یک برنامه بنفش روشن و دنده ای شکل است که معمولاً در کشوی برنامه یافت می شود.

مرحله 3. روی Connections ضربه بزنید
این گزینه را در بالای صفحه پیدا خواهید کرد.

مرحله 4. روی Tethering و Mobile HotSpot ضربه بزنید
این نزدیک بالای صفحه است.

مرحله 5. اتصال اینترنت USB را به راست "On" قرار دهید
پس از انجام این کار ، باید ببینید نماد USB به شکل سه گوش در گوشه سمت چپ بالای صفحه ظاهر می شود.
رایانه شما باید فوراً Android شما را به عنوان نقطه دسترسی به اینترنت تشخیص داده و به آن متصل شود ، اگرچه ابتدا باید کلیک کنید خوب یا آره روی ویندوز
روش 3 از 3: از طریق بلوتوث

مرحله 1. تنظیمات Android خود را باز کنید
این یک برنامه بنفش روشن و دنده شکل در کشوی برنامه است.

مرحله 2. روی Bluetooth ضربه بزنید
نزدیک بالای صفحه است.

مرحله 3. بلوتوث را به سمت راست "On" بکشید
این سوئیچ باید سبز شود ، به این معنی که بلوتوث اندروید شما اکنون فعال است.
- همچنین نماد بلوتوث را در سمت چپ بالای صفحه مشاهده خواهید کرد.
- اگر سوئیچ در اینجا سبز است ، بلوتوث از قبل فعال شده است.

مرحله 4. بلوتوث را برای دستگاهی که می خواهید جفت شود فعال کنید
این دستگاه می تواند لپ تاپ ، رایانه لوحی یا تلفن دیگری باشد. بسته به پلتفرم ، فرایند فعال کردن بلوتوث متفاوت است:
- iPhone/Android - باز کن تنظیمات ، ضربه زدن بلوتوث ، و اسلاید کنید بلوتوث درست در موقعیت "روشن"
- پنجره ها - باز کن تنظیمات ، کلیک دستگاه ها ، کلیک بلوتوث و سایر دستگاه ها ، و روی کلید "Bluetooth" کلیک کنید.
- مک - کلیک کنید بر روی منوی اپل نماد ، کلیک کنید تنظیمات سیستم ، کلیک بلوتوث ، و کلیک کنید بلوتوث را روشن کنید.

مرحله 5. به Android خود بروید
هنوز باید در منوی بلوتوث باشید. در غیر این صورت ، قبل از ادامه به منوی بلوتوث بروید.

مرحله 6. منتظر بمانید تا نام دستگاه ظاهر شود
پس از یک لحظه ، باید نام تلفن ، رایانه لوحی یا رایانه را در منوی بلوتوث مشاهده کنید.
نامی که در اینجا مشاهده خواهید کرد متفاوت خواهد بود ، اما می توانید انتظار داشته باشید که تغییرات تولید کننده دستگاه ، نام محصول و/یا شماره سریال را مشاهده کنید

مرحله 7. روی نام دستگاه ضربه بزنید
با انجام این کار روند جفت شدن آغاز می شود.
اگر نام دستگاه را نمی بینید ، بلوتوث آن را خاموش و سپس دوباره روشن کنید

مرحله 8. در صورت درخواست کد را تأیید کنید ، سپس روی Pair (فقط Windows) ضربه بزنید
اگر کد نمایش داده شده در Android شما با کد موجود در دستگاه Windows شما مطابقت دارد ، ضربه زدن روی آن ایمن است جفت کردن.
- این مرحله را سریع انجام دهید ، در غیر این صورت جفت شدن ناموفق است و باید دوباره امتحان کنید.
- در صورت مرتبط کردن Mac ، ابتدا باید ضربه بزنید تایید کنید قبل از کامل شدن جفت شدن

مرحله 9. منتظر بمانید تا دستگاه شما به Android شما متصل شود
پس از موفقیت آمیز بودن اتصال ، دستگاه در منوی بلوتوث اندروید شما نمایش داده می شود و بالعکس.

مرحله 10. روی دکمه "برگشت" ضربه بزنید
در گوشه سمت چپ بالای صفحه Android شما قرار دارد.

مرحله 11. روی اتصالات ضربه بزنید
این گزینه باید نزدیک بالای صفحه تنظیمات باشد.

مرحله 12. روی Tethering & portable hotspot ضربه بزنید
این در بالای صفحه Connections قرار دارد.

مرحله 13. اتصال به اینترنت بلوتوث را به سمت راست "On" بکشید
آبی می شود.

مرحله 14. شبکه بلوتوث دستگاه دیگر خود را راه اندازی کنید
برای انجام این کار:
- اندروید - باز کن تنظیمات ، ضربه زدن وای فای ، روی نام Android خود ضربه بزنید ، سپس روی دسترسی به اینترنت جعبه
- پنجره ها -منوی Wi-Fi را باز کنید ، روی نام Android راست کلیک کنید ، را انتخاب کنید اتصال با استفاده از ، و کلیک کنید نقطه دسترسی.
- مک - منوی Wi-Fi را باز کنید ، روی نام تلفن کلیک کنید ، روی دکمه تنظیمات در پایین پنجره کلیک کنید و کلیک کنید اتصال به شبکه.
- در iPhone ، اتصال به طور خودکار باید تا زمانی که Wi-Fi خاموش است یا در غیر این صورت در دسترس نیست ، فعال شود.

مرحله 15. اتصال وصل شده خود را آزمایش کنید
اکنون باید بتوانید از طریق دستگاه متصل به اینترنت آنلاین شوید.
نکات
- اتصال به اینترنت در حین رفت و آمد بسیار مفید است.
- محدوده اتصال اکثر اندرویدها حداکثر در 30 فوت است.