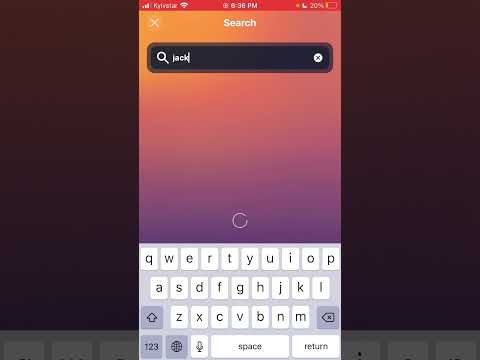این wikiHow به شما می آموزد که چگونه از دوربین خود برای اسکن یک شی یا سند استفاده کنید و آن را در Dropbox خود با استفاده از Android ذخیره کنید.
مراحل

مرحله 1. برنامه Dropbox را در Android خود باز کنید
برنامه Dropbox شبیه یک نماد جعبه مقوایی در یک دایره آبی تیره است. می توانید آن را در منوی برنامه های خود پیدا کنید.

مرحله 2. روی نماد آیتم جدید ضربه بزنید
این دکمه سفید به نظر می رسد " + نماد "در یک دکمه آبی رنگ در گوشه سمت راست پایین صفحه شما. گزینه های بارگذاری شما از پایین ظاهر می شود.

مرحله 3. روی اسکن سند در منو ضربه بزنید
این گزینه دوربین شما را باز می کند و به شما امکان می دهد از آن به عنوان اسکنر استفاده کنید.
ممکن است Android شما در اینجا بپرسد آیا می خواهید به برنامه Dropbox اجازه دهید به دوربین و عکس های شما دسترسی پیدا کند. در این حالت ، روی ضربه بزنید اجازه.

مرحله 4. دوربین خود را به سمت شیئی که می خواهید اسکن کنید ، قرار دهید
یک حاشیه آبی به طور خودکار شکلی را که در حال اسکن هستید تشخیص داده و مشخص می کند.

مرحله 5. منتظر بمانید تا دوربین شما سند انتخاب شده را اسکن کند
دوربین شما به طور خودکار شیء مشخص شده را اسکن کرده و آن را به سند تبدیل می کند. شما می توانید سند اسکن شده خود را در صفحه "پیش نمایش اسکن" مشاهده کنید.

مرحله 6. روی نماد پیکان سمت راست ضربه بزنید
این دکمه در گوشه سمت راست بالای صفحه پیش نمایش اسکن قرار دارد. صفحه "ذخیره به عنوان" باز می شود.
روش دیگر ، می توانید ضربه بزنید تنظیم کنید یا بچرخانید در پایین برای ویرایش سند اسکن شده خود ، یا اضافه کردن صفحه برای اسناد بیشتر برای بارگذاری

مرحله 7. نامی را برای سند اسکن شده خود در قسمت "نام فایل" وارد کنید
Dropbox به طور خودکار تاریخ و زمان فعلی شما را به عنوان نام فایل پیش فرض اختصاص می دهد. می توانید آن را تغییر دهید و نام دیگری را در اینجا وارد کنید.
این مرحله اختیاری است. اگر وقت شما کم است ، همیشه می توانید نام سند را همانطور که هست بگذارید

مرحله 8. نوع فایل را انتخاب کنید
شما می توانید سند اسکن شده خود را به عنوان ذخیره کنید PDF یا JPEG فایل.
به عنوان یک قاعده کلی ، JPEG گزینه مناسب تری برای فایل های تصویری است و PDF برای اسناد بهتر است

مرحله 9. روی نام پوشه در کنار گزینه "Save to" ضربه بزنید
این یک لیست از همه پوشه های Dropbox شما باز می کند و به شما امکان می دهد مکانی را برای ذخیره سند اسکن شده خود انتخاب کنید.

مرحله 10. پوشه ای را برای سند اسکن شده خود انتخاب کنید
پوشه ای را که می خواهید سند خود را در آن ذخیره کنید پیدا کنید و روی آن ضربه بزنید.

مرحله 11. روی دکمه آبی SET LOCATION ضربه بزنید
این دکمه در گوشه سمت راست پایین صفحه شما قرار دارد. این پوشه انتخاب شده را به عنوان محل ذخیره شما تنظیم می کند.

مرحله 12. روی نماد علامت تیک ضربه بزنید
این دکمه در گوشه سمت راست بالای صفحه شما قرار دارد. با این کار سند اسکن شده شما در پوشه انتخاب شده ذخیره می شود.