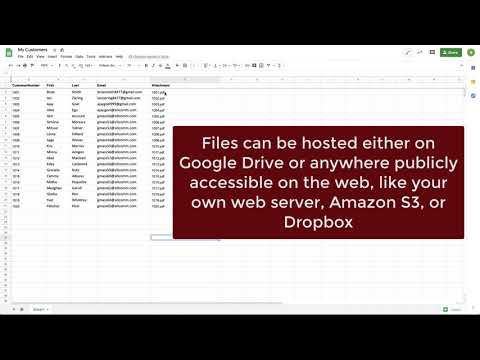این wikiHow به شما می آموزد که چگونه با استفاده از iPhone یا iPad یک نظر عمومی زیر هر ویدیوی YouTube بنویسید و ارسال کنید.
مراحل

مرحله 1. برنامه YouTube را در iPhone یا iPad خود باز کنید
برنامه YouTube شبیه یک دکمه Play سفید در نماد مستطیل قرمز است. می توانید آن را در صفحه اصلی یا در یک پوشه پیدا کنید.

مرحله 2. روی ویدیویی که می خواهید نظر دهید ضربه بزنید
اگر ویدیوی جالبی در صفحه اصلی YouTube مشاهده کردید ، کافی است آن را ضربه زده و باز کنید.
متناوباً ، می توانید روی نماد ذره بین در بالا سمت راست ضربه بزنید و از عملکرد جستجو برای پیدا کردن ویدیویی که می خواهید نظر دهید استفاده کنید

مرحله 3. به قسمت نظرات بروید
بخش نظرات در زیر لیستی از فیلم های مرتبط تا انتهای صفحه قرار دارد. این بخش همه نظرات عمومی باقی مانده در زیر این ویدیو را فهرست می کند.

مرحله 4. روی افزودن یک نظر عمومی در زیر عنوان نظرات ضربه بزنید
این صفحه کلید شما را نشان می دهد و به شما امکان می دهد نظرات خود را در قسمت متن وارد کنید.
اگر به طور خودکار وارد YouTube نشده اید ، با ضربه زدن روی قسمت نظرات لیستی از حساب های Google شما ظاهر می شود و از شما می خواهد وارد سیستم شوید

مرحله 5. نظرات خود را در قسمت متن وارد کنید
می توانید از صفحه کلید خود برای تایپ نظرات خود استفاده کنید یا متن را در کلیپ بورد خود جایگذاری کنید.

مرحله 6. روی نماد صفحه کاغذ آبی رنگ در کنار قسمت متن ضربه بزنید
با این کار نظر شما ارسال می شود. اکنون می توانید نظر خود را در زیر ویدئو مشاهده کنید.