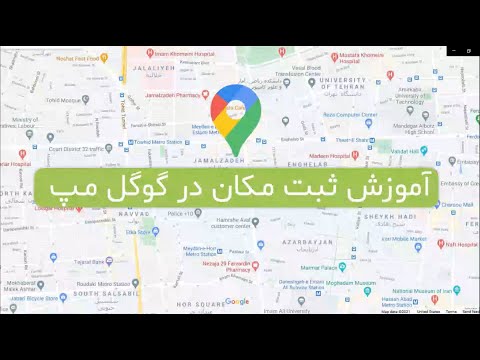این wikiHow به شما آموزش می دهد که چگونه هر نقشه ای را در Google Maps بدون متن یا تبلیغات اضافی چاپ کنید.
مراحل

مرحله 1. در رایانه خود به https://maps.google.com بروید
برای چاپ از Google Maps می توانید از هر مرورگر وب مانند Firefox یا Chrome استفاده کنید.

مرحله 2. نقشه ای را که می خواهید چاپ کنید بیاورید
می توانید این کار را با تایپ کردن مکانی در کادر گوشه سمت چپ بالای صفحه و فشار دادن ↵ Enter یا urn Return انجام دهید.
- برای مشاهده یکی از نقشه های ذخیره شده خود ، روی ضربه بزنید ☰ در نوار جستجو در گوشه سمت چپ بالای صفحه ، روی ضربه بزنید مکان های شما ، ضربه زدن نقشه ها ، سپس نقشه را انتخاب کنید.
- برای بزرگنمایی روی نقشه ، روی + دکمه در گوشه سمت راست پایین نقشه. برای کوچک نمایی ، روی – فقط زیر آن

مرحله 3. Ctrl+P را فشار دهید (ویندوز) یا ⌘ Cmd+P (macOS).
یک نوار سفید جدید در بالای نقشه ظاهر می شود.

مرحله 4. روی چاپ کلیک کنید
این دکمه آبی رنگ در نوار سفید بالای گوشه سمت راست بالای نقشه است.

مرحله 5. چاپگر را انتخاب کنید
اگر چاپگر صحیح قبلاً انتخاب شده است ، می توانید این مرحله را رد کنید.

مرحله 6. روی چاپ کلیک کنید
اکنون نقشه روی چاپگر انتخابی چاپ می شود.