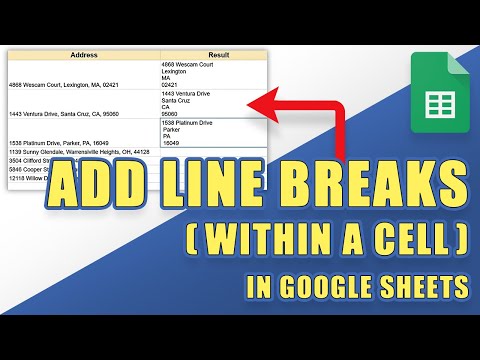Google Maps می تواند نمای متفاوتی از نقشه های سنتی شما را به شما نشان دهد. برای دریافت نمای هوایی از کل نقشه ، می توانید به نمای زمین یا ماهواره تغییر دهید. در این نمای ، می توانید ساختارهای واقعی روی نقشه را مشاهده کنید ، مانند ساختمانها ، خانه ها ، درختان ، جاده ها ، پلها ، آبها و موارد دیگر. دیدن مکان های واقعی از دید پرنده می تواند جالب باشد.
مراحل
روش 1 از 2: دریافت نمای هوایی در وب سایت Google Maps

مرحله 1. به Google Maps بروید
برای بازدید از این سایت می توانید از هر مرورگر وب روی رایانه خود استفاده کنید.

مرحله 2. مکان را مشخص کنید
می توانید از دکمه مکان در گوشه سمت راست پایین برای تنظیم نقشه بر روی مکان فعلی خود استفاده کنید ، یا می توانید از کادر جستجو در گوشه سمت راست بالا برای پیدا کردن مکان دیگری روی نقشه استفاده کنید.
- پیدا کردن مکان فعلی خود-روی دکمه قطب نما در گوشه سمت راست پایین صفحه کلیک کنید. نقشه بر اساس موقعیت فعلی شما تنظیم می شود. مکان فعلی شما با یک نقطه آبی روی نقشه مشخص می شود.
- پیدا کردن مکان دیگری-از کادر جستجو استفاده کنید و مکان مورد نظر خود را تایپ کنید. یک لیست کوتاه از نتایج احتمالی حذف می شود. روی مکان مورد نظر خود کلیک کنید تا نقشه به طور خودکار به مکانی که تعیین کرده اید کشیده شود.

مرحله 3. نمایش نمای زمین
در گوشه سمت چپ پایین صفحه کادری با عنوان "زمین" وجود دارد. روی آن کلیک کنید ، نمای نقشه فعلی به نمای هوایی تبدیل می شود و نمای چشم انداز نقشه یا مکان فعلی را به شما نشان می دهد.
با پیمایش ماوس یا کلیک روی دکمه های + یا - در سمت راست ، می توانید بزرگنمایی یا بزرگنمایی کنید. همچنین می توانید موس خود را روی نقشه بکشید تا در اطراف حرکت کنید. برای چرخاندن نمای ، روی قطب نما در سمت راست ، بالای دکمه های بزرگنمایی/بزرگنمایی کلیک کنید
روش 2 از 2: دریافت نمای هوایی در برنامه تلفن همراه Google Maps

مرحله 1. Google Maps را راه اندازی کنید
برنامه Google Maps را در دستگاه تلفن همراه خود جستجو کرده و روی آن ضربه بزنید.

مرحله 2. مکان را مشخص کنید
می توانید از دکمه مکان در گوشه سمت راست پایین برای تنظیم نقشه در موقعیت فعلی خود استفاده کنید یا می توانید از کادر جستجو در گوشه سمت راست بالا برای پیدا کردن مکان دیگری روی نقشه استفاده کنید.
- یافتن مکان فعلی خود-روی دکمه قطب نما در گوشه سمت راست پایین صفحه ضربه بزنید. نقشه بر اساس موقعیت فعلی شما تنظیم می شود. مکان فعلی شما با یک نقطه آبی روی نقشه مشخص می شود.
- پیدا کردن مکان دیگری-از کادر جستجو استفاده کنید و مکان مورد نظر خود را تایپ کنید. یک لیست کوتاه از نتایج احتمالی حذف می شود. روی مکانی که می خواهید ضربه بزنید ، نقشه به طور خودکار به مکانی که تنظیم کرده اید کشیده می شود.

مرحله 3. روی دکمه منو در گوشه سمت چپ بالای صفحه ضربه بزنید
داخل کادر جستجو قرار دارد. دکمه دارای سه خط افقی است.

مرحله 4. نمای ماهواره ای را نمایش دهید
از منو روی "ماهواره" ضربه بزنید ، نمای نقشه فعلی به نمای هوایی تبدیل می شود و نمای چشم انداز نقشه یا مکان فعلی را به شما نشان می دهد.