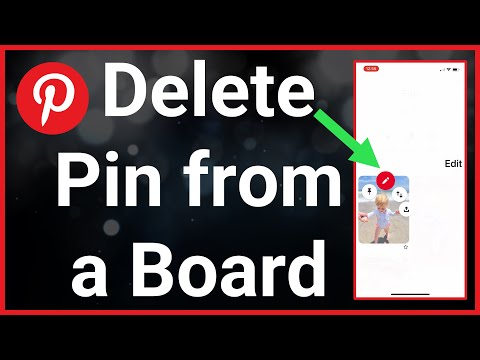افزونه های Google Chrome زیادی وجود دارد که تبلیغات را مسدود می کند ، اما AdBlock و Adblock Plus محبوب ترین هستند و هر دو رایگان و م effectiveثر هستند. در حالی که نامهای گیج کننده ای مشابه دارند ، توسط افراد مختلف اداره می شود. اینکه از کدام استفاده می کنید به ترجیح شخصی بستگی دارد.
اگر تبلیغات در پنجره های بازشو یا در هر وب سایت نمایش داده می شود ، ممکن است لازم باشد برنامه های تبلیغاتی مزاحم رایانه خود را حذف کنید.
مراحل
روش 1 از 3: استفاده از AdBlock

مرحله 1. AdBlock را نصب کنید
در مرورگر Chrome روی این پیوند کلیک کنید ، سپس روی آبی + FREE کلیک کنید تا AdBlock نصب شود. یک برگه جدید باید باز شود و افزونه را به سرعت نصب کند.
اگر این کار نمی کند ، می توانید AdBlock Plus را به جای استفاده از بخش زیر امتحان کنید. این دو سرویس توسط افراد مختلف ساخته شده اند ، اما جدا از مدل تجاری آنها تقریباً یکسان هستند. AdBlock به طور کامل از کمک های مالی اجرا می شود و به طور پیش فرض همه تبلیغات را مسدود می کند

مرحله 2. روی نماد AdBlock کلیک کنید تا کنترل ها باز شوند
یک نماد جدید باید در سمت راست نوار آدرس Chrome ظاهر شود: یک هشت ضلعی قرمز رنگ که یک دست در وسط آن قرار دارد. برای دسترسی به کنترل های شرح داده شده در مراحل زیر ، روی آن کلیک کنید.
شماره روی نماد نشان می دهد که چقدر تبلیغات در سایتی که در حال مشاهده آن هستید غیرفعال شده است. با برداشتن علامت "نمایش در دکمه AdBlock" می توانید این مورد را در گزینه ها غیرفعال کنید

مرحله 3. آگهی ای را که از راه می افتد مسدود کنید
Adblock اکنون به طور خودکار در همه صفحات فعال شده است و تقریباً باید همه تبلیغات را جذب کند. اگر آگهی می بینید یا می خواهید چیزی را در صفحه مسدود کنید تا زمان بارگذاری را افزایش دهید ، می توانید بلافاصله با پیروی از این دستورالعمل ها آن را مسدود کنید:
- روی نماد کلیک کنید و "مسدود کردن تبلیغ در این صفحه" را انتخاب کنید یا روی تبلیغ راست کلیک کنید و "AdBlock" select "مسدود کردن این تبلیغ" را انتخاب کنید.
- ماوس خود را حرکت دهید تا آگهی با رنگ آبی مشخص شود ، سپس کلیک کنید (مگر اینکه از قبل تبلیغ خاصی را انتخاب کرده باشید).
- نوار لغزنده را حرکت دهید تا تبلیغ ناپدید شود. این نوار لغزنده در یک پنجره بازشو ظاهر می شود که در صورت نیاز به دیدن آن ، می توانید آن را به اطراف بکشید.
- برای مسدود کردن دائمی آن تبلیغ ، روی "خوب به نظر می رسد" کلیک کنید.

مرحله 4. گزینه های متفرقه را تغییر دهید
روی نماد کلیک کنید تا دوباره منوی گزینه ها ظاهر شود ، سپس روی "گزینه ها" کلیک کنید تا یک برگه جدید باز شود. از اینجا می توانید چندین گزینه را تغییر دهید. برخی توضیح می دهند ، در حالی که گزینه های پیچیده تر در زیر شرح داده شده است:
- برای پشتیبانی از کانال های خاص YouTube ، گزینه لیست سفید YouTube را فعال کنید ، از هر ویدیویی در آن کانال YouTube دیدن کنید ، روی نماد AdBlock کلیک کنید و "لیست سفید" را انتخاب کنید.
- "گزینه های پیشرفته" را برای لیست ویژگی هایی که کاملاً کاربردی نیستند ، مانند دور زدن تشخیص مسدود کردن تبلیغات Hulu.com و همگام سازی تنظیمات خود با سایر رایانه ها با Dropbox ، بررسی کنید.

مرحله 5. لیست فیلترهای بیشتری اضافه کنید
اگر تبلیغات زیادی در حال انجام است ، احتمالاً باید فیلترها یا فهرستی از تبلیغات خود را که AdBlock برای شناسایی مواردی که مسدود می شوند ، به روز کنید. روی نماد کلیک کنید و "Options" را انتخاب کنید ، سپس روی "Filter Lists" در بالای صفحه کلیک کنید. برای استفاده از فیلترهای توصیه شده ، می توانید روی "اکنون به روز رسانی" کلیک کنید ، یا لیست فیلترهای اضافی را برای مسدود کردن "بالا و فراتر" بررسی کنید.
- فیلترهای اضافی عبارتند از "ضد اجتماعی" برای مسدود کردن دکمه های رسانه های اجتماعی ، "مزاحمت های Fanboy" برای مسدود کردن دکمه های رسانه های اجتماعی ، پنجره های بازشو در صفحات و سایر "درهم ریختگی" های غیر تبلیغاتی و موارد دیگر. قبل از استفاده از لیست فیلترها ، توضیحات آن را جستجو کنید ، زیرا ممکن است چیزی را که استفاده می کنید مسدود کند یا (کمی) مرور شما را کند کند.
- پیوند "سفارشی سازی" در بالای صفحه به شما امکان می دهد خودتان فیلترهای خود را اضافه کنید. قبل از خواندن دستورالعمل های قسمت فیلترها یا آموزش adblock plus (که از نحو یکسانی استفاده می کند) این کار را نکنید.

مرحله 6. تبلیغات را فعال کنید
روی نماد کلیک کنید و "Pause AdBlock" را انتخاب کنید تا افزونه را خاموش کنید تا دوباره روی نماد کلیک کنید. برای فعال کردن دائمی تبلیغات در سایتی که مرتباً از آن بازدید می کنید ، "در این صفحه اجرا نشود" (برای نشانی اینترنتی خاص) یا "در صفحات این دامنه اجرا نشود" (برای همه صفحات وب در یک سایت) را انتخاب کنید. به
روش 2 از 3: استفاده از Adblock Plus

مرحله 1. Adblock Plus را نصب کنید
روی پیوند در پنجره مرورگر Google Chrome کلیک کنید ، سپس روی دکمه آبی + FREE کلیک کنید تا Adblock Plus نصب شود.
Adblock Plus پرداخت های شرکت ها را برای نمایش برخی از تبلیغات محجوب می پذیرد ، اگرچه می توانید این گزینه را غیرفعال کنید. در غیر این صورت ، سرویس تقریباً شبیه افزونه AdBlock است که در بخش دیگر توضیح داده شده است

مرحله 2. تنظیمات برگزیده خود را در برگه باز شده تنظیم کنید
پس از نصب Adblock Plus ، یک برگه جدید باز می شود که این را اعلام می کند. برای مشاهده گزینه های بیشتر به پایین بروید و در صورت تمایل این محافظت های اضافی را فعال کنید:
- مسدود کردن بدافزار دامنه هایی را که منابع شناخته شده ویروس ها یا سایر حملات مخرب هستند مسدود می کند.
- حذف دکمه های رسانه های اجتماعی باعث می شود دکمه های فیس بوک ، توییتر و غیره در سایت های دیگر ظاهر نشوند.
- غیرفعال کردن ردیابی ، وب سایت هایی را که بازدید می کنید ، از ردیابی مرور شما جلوگیری می کند ، که معمولاً به منظور ارائه تبلیغات هدفمند به شما انجام می شود.

مرحله 3. به گزینه های بیشتر نگاه کنید
روی نماد Adblock Plus در بالا سمت چپ پنجره Google Chrome خود کلیک کنید. به نظر می رسد یک هشت ضلعی قرمز رنگ با حروف "ABP" در وسط آن باشد. تمام مراحل زیر را می توان در این منو انجام داد.

مرحله 4. تبلیغات اضافی را غیرفعال کنید
اولین برگه در منوی گزینه ها "لیست فیلتر" نامیده می شود و به شما امکان می دهد از لیست تبلیغاتی که می خواهید برای تعیین موارد مسدود شده استفاده کنید ، استفاده کنید. به طور پیش فرض ، فقط "EasyList" استفاده می شود که باید اکثر تبلیغات را به خودی خود مسدود کند. در اینجا چند گزینه اضافی ، متداول استفاده می شود:
- علامت "مجاز به تبلیغات غیر مزاحم" را برای غیرفعال کردن تبلیغات کوچک فقط با متن حذف کنید.
- برای غیرفعال کردن بنرها و پیام هایی که درخواست می کنند Adblock را خاموش کنید ، "لیست حذف اخطار Adblock" را علامت بزنید.
- روی "افزودن اشتراک فیلتر" کلیک کنید ، یک زبان غیر انگلیسی را از لیست انتخاب کنید ، سپس روی "افزودن" کلیک کنید تا تبلیغات به آن زبان غیرفعال شود.

مرحله 5. تبلیغات فردی را مسدود کنید
اگر آگهی بتواند از فیلتر عبور کند یا عنصر صفحه بزرگی که برای شما اهمیتی ندارد مرور شما را کند می کند ، می توانید آن تبلیغ خاص را مسدود کنید:
- روی تبلیغ راست کلیک کنید ، سپس روی "Block Element" کلیک کنید. از طرف دیگر ، روی نماد Adblock Plus در بالا سمت چپ ، روی "مسدود کردن عنصر" ، و سپس روی تبلیغ کلیک کنید.
- فیلتر ظاهر شده را بدون مطالعه دستورالعمل های بخش زیر یا آموزش رسمی ویرایش نکنید.
- برای مسدود کردن تبلیغ ، روی "افزودن" کلیک کنید یا Enter را در صفحه کلید خود فشار دهید. در صورت اشتباه ، روی "لغو" کلیک کنید یا esc را فشار دهید.
روش 3 از 3: نوشتن فیلترهای تبلیغاتی سفارشی

مرحله 1. یکی از افزونه های توضیح داده شده در بالا را نصب کنید
فیلتر آگهی نشانی اینترنتی است که افزونه مسدود کننده تبلیغات هنگام تصمیم گیری برای مسدود کردن به دنبال آن می گردد. هر دو AdBlock و Adblock Plus به شما امکان می دهند فیلترهای خود را بنویسید ، بنابراین می توانید تبلیغاتی را مشاهده کنید که از طریق فیلترهای داخلی عبور کرده اند ، یا محتوای غیر تبلیغاتی که شما را آزار می دهد مسدود کنید.
آموزش کامل در اینجا موجود است ، اما رعایت دستورالعمل های زیر برای مبتدیان آسان تر است

مرحله 2. برای مسدود کردن یک عنصر فقط از یک آدرس دقیق استفاده کنید
اگر یک تصویر ، ویدیو یا عنصر دیگر صفحه وب خاص وجود دارد که می خواهید مسدود کنید ، تنها چیزی که نیاز دارید آدرس وب مرتبط است. روی آن عنصر راست کلیک کرده و روی "Copy Image URL" یا "Copy URL URL" کلیک کنید. برای سایر انواع محتوا ، می توانید آدرس را با استفاده از دستور "مسدود کردن تبلیغات" ، که در بخش های مربوطه توضیح داده شده است ، کشف کنید. با این کار باید یک پنجره بازشو باز شود که در آن می توانید یک عنصر را انتخاب کرده و آدرس را بیابید.
به عنوان مثال ، اگر فیلتر را اضافه کنید https://www.website.com/top-banner/image-of-clowns.jpg ، فقط آن تصویر خاص مسدود می شود. اگر بعداً از همان صفحه دیدن کنید و در عوض "image-of-puppies.jpg" نمایش داده شود ، آن تصویر را مشاهده خواهید کرد.

مرحله 3. برای ایجاد فیلترهای کلی تر از ستاره استفاده کنید
جایگزینی بخشی از نشانی اینترنتی با علامت ستاره * (Shift 8 در بیشتر صفحه کلیدهای انگلیسی) همه عناصری را که حاوی هر چیزی هستند که در آن ستاره قرار دارد مسدود می کند. در اینجا چند نمونه هستند:
- https://www.website.com/top-banner/* هر چیزی را که website.com در پوشه "top banner" خود ذخیره می کند مسدود می کند و امیدوارم شما را از دیدن هر چیزی در آن قاب تبلیغات باز دارد. (توجه داشته باشید که همه وب سایت ها از آدرس هایی که به این وضوح هستند استفاده نمی کنند.)
- https://www.website.com/*/image-of-clowns.jpg تصویر "image-of-clowns.jpg" را در تمام صفحات website.com مسدود می کند.
- https://www.website.com/* مسدود خواهد کرد همه مطالب در وب سایت.com.com اگر وب سایتی که سعی کردید تبلیغات را از آن حذف کنید اکنون یک صفحه خالی است ، احتمالاً از یک * در مکان اشتباه استفاده کرده اید.

مرحله 4. به دنبال محتوای قابل تعویض در آدرس باشید
بسیاری از آدرس ها شامل رشته هایی از حروف و اعداد به ظاهر تصادفی هستند که تبلیغ ، اندازه یا سایر ویژگی ها را مشخص می کند. اینها را حذف کرده و با علامت * واحد جایگزین کنید.

مرحله 5. از مسدود کردن محتوای مفید فیلتر جلوگیری کنید
این اغلب علت استفاده از * در مکان اشتباه است ، اما اگر محتوای مفید و تبلیغات دارای آدرس های مشابه هستند ، ممکن است بخواهید از یکی از این تکنیک ها استفاده کنید:
- نماد ^ در انتهای فیلتر فیلتر را به آدرسهایی که در آنجا ختم می شوند یا با "کاراکتر جداکننده" دنبال می شوند محدود می کند. به عنوان مثال فیلتر website.com/ad^ "website.com/ad/anything-here" یا "website.com/ad؟=send-malware-yes" را مسدود می کند اما "website.com/adventures-of-tintin" را مسدود نمی کند.
- | را اضافه کنید نماد (لوله عمودی ، معمولاً بالای کلید ورود) به ابتدا یا انتهای یک فیلتر تا آدرسهایی را که در آن نقطه شروع یا پایان می یابند مسدود کند. به عنوان مثال ، فیلتر swf همه آدرسهای حاوی "swf" (همه فیلمهای Flash ، اما بسیاری از مطالب دیگر نیز) را مسدود می کند. "| swf" فقط آدرسهایی را که با "swf" شروع می شوند (فیلتر مفید نیست) مسدود می کند. "swf |" فقط آدرسهایی را که با "swf" خاتمه می یابد (فقط فیلم های فلش) مسدود می کند.
ویدئو - با استفاده از این سرویس ، ممکن است برخی از اطلاعات با YouTube به اشتراک گذاشته شود

نکات
- برای اجازه دادن به هر یک از برنامه های افزودنی در حالت ناشناس ، از منوی بالای Chrome برای رفتن به برنامه های افزودنی Window use استفاده کنید و کادر کنار "مجاز به صورت ناشناس" را علامت بزنید. در زیر نام افزونه
- هر دو برنامه افزودنی گزینه های بیشتری نسبت به آنچه در اینجا توضیح داده شده است دارند ، که می توانید آنها را در منوی گزینه ها بخوانید.