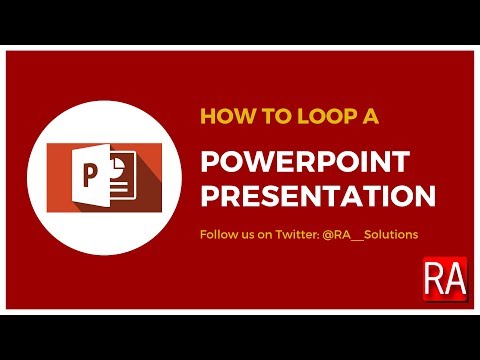این wikiHow به شما می آموزد که چگونه یک PDF را با رمز عبور قفل کنید ، بدون اینکه رمز ورود مورد نظر باز شود غیرممکن می شود. چند سرویس آنلاین رایگان وجود دارد که می توانید برای این کار از آنها استفاده کنید ، یا اگر از نسخه پولی Adobe Acrobat Pro استفاده می کنید ، از آن استفاده کنید.
مراحل
روش 1 از 3: استفاده از SmallPDF

مرحله 1. صفحه حفاظت SmallPDF را باز کنید
در مرورگر وب خود به آدرس https://smallpdf.com/protect-pdf/ بروید. SmallPDF به شما این امکان را می دهد که رمز عبور خود را بر روی PDF خود اعمال کنید ، و بدون دانستن رمز عبور باز کردن آن غیرممکن است.
اگر می خواهید گزینه ویرایش PDF با رمز را قفل کنید ، به جای آن از PDF2Go استفاده کنید

مرحله 2. روی انتخاب فایل کلیک کنید
این پیوندی در کادر قرمز رنگ است که در وسط صفحه قرار دارد. پنجره ای باز می شود.

مرحله 3. PDF را انتخاب کنید
به محل PDF که می خواهید از آن با رمز عبور محافظت کنید بروید ، سپس روی PDF موردنظر کلیک کنید.

مرحله 4. روی Open کلیک کنید
در گوشه سمت راست پایین پنجره قرار دارد. PDF شما در وب سایت SmallPDF بارگذاری می شود.

مرحله 5. رمز عبور را وارد کنید
گذرواژه ای را که می خواهید استفاده کنید در قسمت نوشتاری "انتخاب رمز عبور خود" وارد کنید ، سپس رمز عبور را در قسمت متنی "تکرار رمز عبور خود" در زیر آن وارد کنید.
رمزهای عبور شما باید با یکدیگر مطابقت داشته باشند تا بتوانید ادامه دهید

مرحله 6. روی ENCRYPT PDF Click کلیک کنید
این یک دکمه قرمز در زیر زمینه های متن رمز عبور است. با این کار رمز عبور شما بر روی PDF شما اعمال می شود.

مرحله 7. بر روی Download File Now کلیک کنید
این رمز هنگامی که گذرواژه PDF شما اعمال شد ، در سمت چپ صفحه ظاهر می شود. با این کار PDF محافظت شده با رمز عبور بر روی رایانه شما بارگیری می شود. از این پس ، هر زمان که می خواهید این PDF را باز کنید ، باید گذرواژه ای را که تنظیم کرده اید وارد کنید.
روش 2 از 3: استفاده از PDF2Go

مرحله 1. وب سایت PDF2Go را باز کنید
در مرورگر وب خود به آدرس https://www.pdf2go.com/protect-pdf بروید. مانند SmallPDF ، PDF2Go به شما اجازه می دهد تا از باز شدن PDF بدون رمز محافظت کنید. با این حال ، همچنین به شما امکان می دهد PDF را برای ویرایش قفل کنید ، بدین معنی که هیچ کس نمی تواند PDF را بدون دانستن هر دو رمز عبور تغییر دهد.

مرحله 2. روی Choose File کلیک کنید
این نزدیک بالای صفحه است. پنجره ای باز می شود.

مرحله 3. PDF خود را انتخاب کنید
به پی دی افی که می خواهید رمز ورود به آن اضافه کنید بروید ، سپس روی آن کلیک کنید تا آن را انتخاب کنید.

مرحله 4. روی Open کلیک کنید
در گوشه سمت راست پایین پنجره قرار دارد. این باعث می شود که PDF در وب سایت بارگذاری شود.

مرحله 5. به قسمت "تنظیمات" بروید
این بخش در وسط صفحه قرار دارد. در اینجا رمز عبور را تعیین می کنید.

مرحله 6. رمز عبور را وارد کنید
گذرواژه PDF خود را در کادر متنی "Enter password user" وارد کنید ، سپس رمز عبور را در کادر متنی "Repeat password user" (کد کاربر تکرار کنید) در زیر آن تکرار کنید. این گذرواژه ای است که برای باز کردن PDF استفاده می کنید.

مرحله 7. مجوزهای PDF را غیرفعال کنید
کلیک کنید بر روی خیر حباب های زیر "اجازه چاپ؟" ، "مجاز به کپی کردن؟" و "اجازه تغییر؟" عناوین

مرحله 8. به پایین بروید و رمز ویرایش را وارد کنید
گذرواژه ای را که می خواهید برای قفل ویرایش PDF استفاده کنید در کادرهای نوشتاری "وارد کردن رمز مالک" و "تکرار رمز عبور مالک" را در پایین صفحه وارد کنید.

مرحله 9. روی ذخیره تغییرات کلیک کنید
این یک دکمه سبز رنگ در پایین صفحه است. با انجام این کار PDF2Go را وادار می کند تا گذرواژه ها را به PDF خود اختصاص دهد.

مرحله 10. روی بارگیری فایل کلیک کنید
این دکمه سبز روشن در سمت راست بالای صفحه است. PDF محافظت شده با رمز عبور بر روی رایانه شما بارگیری می شود. هر زمان که می خواهید PDF را باز یا ویرایش کنید ، ابتدا باید گذرواژه (های) مناسب را وارد کنید.
همچنین می توانید کلیک کنید بارگیری فایل ZIP در وسط صفحه اگر می خواهید PDF را در یک پوشه فشرده (فشرده) بارگیری کنید. این ممکن است تنها گزینه شما برای PDF های بسیار بزرگ باشد.
روش 3 از 3: استفاده از Adobe Acrobat Pro

مرحله 1. مطمئن شوید که نسخه پولی Adobe Acrobat را دارید
اگر از Adobe Reader رایگان استفاده می کنید ، نمی توانید PDF ها (که شامل افزودن گذرواژه به آنها است) را ویرایش کنید.

مرحله 2. PDF خود را در Adobe Acrobat باز کنید
کلیک فایل در گوشه بالا سمت چپ ، روی کلیک کنید باز کن… در منوی کشویی به دست آمده ، PDF خود را انتخاب کرده و کلیک کنید باز کن در گوشه سمت راست پایین پنجره.

مرحله 3. روی View کلیک کنید
این مورد در بالای پنجره Adobe Acrobat (Windows) یا صفحه (Mac) قرار دارد. منوی کشویی ظاهر می شود.

مرحله 4. ابزارها را انتخاب کنید
در منوی کشویی قرار دارد. یک منوی بازشو با گزینه های اضافی ظاهر می شود.

مرحله 5. Protect را انتخاب کنید
این را در منوی باز شده مشاهده خواهید کرد. با انجام این کار منوی دیگری باز می شود.

مرحله 6. روی Open کلیک کنید
در آخرین منوی بازشو قرار دارد. با این کار پنجره ابزار "Protect" باز می شود.

مرحله 7. روی رمزگذاری کلیک کنید
این را در وسط پنجره خواهید یافت.

مرحله 8. روی Encrypt with Password کلیک کنید
با این کار صفحه گزینه های رمزگذاری باز می شود.

مرحله 9. کادر "نیاز به گذرواژه برای باز کردن این سند" را علامت بزنید
این زیر عنوان "سند باز" است. این باعث می شود قسمت متن رمز عبور در دسترس قرار گیرد.

مرحله 10. رمز عبور را وارد کنید
گذرواژه ای را که می خواهید استفاده کنید در قسمت نوشتاری "سند باز کردن گذرواژه" وارد کنید.

مرحله 11. سطح سازگاری را انتخاب کنید
روی کادر کشویی "سازگاری" کلیک کنید ، سپس روی حداقل نسخه Adobe Acrobat که می خواهید فایل با آن سازگار باشد ، کلیک کنید.

مرحله 12. کادر "رمزگذاری همه محتویات سند" را علامت بزنید
در بخش "گزینه ها" است. این باعث می شود که کسی نتواند اطلاعات منتخب را از PDF استخراج کند.

مرحله 13. روی OK کلیک کنید
در انتهای صفحه قرار دارد.

مرحله 14. در صورت درخواست مجدد رمز عبور را وارد کنید
رمز عبور سند را دوباره تایپ کرده ، سپس کلیک کنید خوب به با این کار تغییرات شما تأیید می شود و رمز عبور را در PDF اعمال می کنید. اکنون باید هر زمان که می خواهید PDF را مشاهده کنید ، این رمز را وارد کنید.