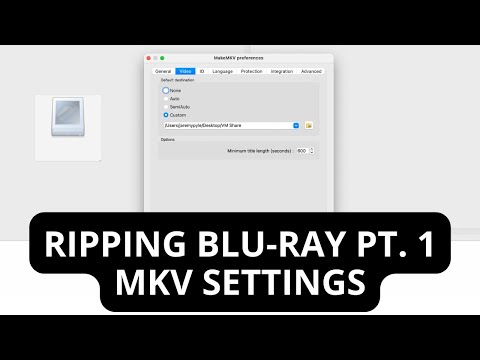این wikiHow به شما نحوه ایجاد پیوند به یک فایل ، پوشه ، صفحه وب یا سند جدید در Microsoft Excel را آموزش می دهد. می توانید این کار را در هر دو نسخه Windows و Mac Excel انجام دهید.
مراحل
روش 1 از 4: پیوند دادن به یک فایل جدید

مرحله 1. یک سند Excel را باز کنید
روی سند Excel که می خواهید یک پیوند در آن قرار دهید دوبار کلیک کنید.
همچنین می توانید یک سند جدید را با دوبار کلیک روی نماد Excel و سپس کلیک کردن باز کنید دفترچه کار خالی.

مرحله 2. یک سلول را انتخاب کنید
این باید سلولی باشد که می خواهید پیوند خود را در آن قرار دهید.

مرحله 3. روی Insert کلیک کنید
این برگه در نوار سبز رنگ بالای پنجره Excel قرار دارد. کلیک کردن درج کنید نوار ابزار را مستقیماً در زیر نوار سبز باز می کند.
اگر از Mac استفاده می کنید ، Excel را اشتباه نگیرید درج کنید برگه با درج کنید مورد منو که در نوار منوی Mac شما است.

مرحله 4. روی Hyperlink کلیک کنید
آن را به سمت راست از درج کنید نوار ابزار در بخش "پیوندها". با انجام این کار پنجره ای باز می شود.

مرحله 5. روی ایجاد سند جدید کلیک کنید
این برگه در سمت چپ پنجره بازشو قرار دارد.

مرحله 6. متن هایپرلینک را وارد کنید
متنی را که می خواهید نمایش داده شود در قسمت "Text to display" تایپ کنید.
اگر این کار را نکنید ، نام سند جدید شما متن هایپرلینک خواهد بود

مرحله 7. نام سند جدید را وارد کنید
این کار را در قسمت "نام سند جدید" انجام دهید.

مرحله 8. روی OK کلیک کنید
در انتهای پنجره است. به طور پیش فرض ، یک سند صفحه گسترده جدید ایجاد و باز می شود ، سپس پیوندی به آن در سلولی که در سند دیگر صفحه گسترده انتخاب کرده اید ایجاد می شود.
همچنین می توانید قبل از کلیک روی گزینه "ویرایش سند جدید بعدا" را انتخاب کنید خوب ایجاد صفحه گسترده و پیوند بدون باز کردن صفحه گسترده.
روش 2 از 4: پیوند دادن به یک فایل یا صفحه وب موجود

مرحله 1. یک سند Excel را باز کنید
روی سند Excel که می خواهید یک پیوند در آن قرار دهید دوبار کلیک کنید.
همچنین می توانید یک سند جدید را با دوبار کلیک روی نماد Excel و سپس کلیک کردن باز کنید دفترچه کار خالی.

مرحله 2. یک سلول را انتخاب کنید
این باید سلولی باشد که می خواهید پیوند خود را در آن قرار دهید.

مرحله 3. روی Insert کلیک کنید
این برگه در نوار سبز رنگ بالای پنجره Excel قرار دارد. کلیک کردن درج کنید نوار ابزار را مستقیماً در زیر نوار سبز باز می کند.
اگر از Mac استفاده می کنید ، Excel را اشتباه نگیرید درج کنید برگه با درج کنید مورد منو که در نوار منوی Mac شما است.

مرحله 4. روی Hyperlink کلیک کنید
آن را به سمت راست از درج کنید نوار ابزار در بخش "پیوندها". با انجام این کار پنجره ای باز می شود.

مرحله 5. روی فایل موجود یا صفحه وب کلیک کنید
در سمت چپ پنجره است.

مرحله 6. متن هایپرلینک را وارد کنید
متنی را که می خواهید نمایش داده شود در قسمت "Text to display" تایپ کنید.
اگر این کار را نکنید ، متن هایپرلینک شما فقط مسیر پوشه مورد مورد است

مرحله 7. مقصد را انتخاب کنید
روی یکی از برگه های زیر کلیک کنید:
- پوشه فعلی - فایل های موجود در خود را جستجو کنید اسناد یا دسکتاپ پوشه
- صفحات مرور شده - جستجو در صفحات وب اخیراً مشاهده شده.
- فایل های اخیر - جستجو در بین فایلهای Excel اخیراً باز شده.

مرحله 8. یک فایل یا صفحه وب را انتخاب کنید
روی فایل ، پوشه یا آدرس وب که می خواهید به آنها پیوند دهید ، کلیک کنید. یک مسیر به پوشه در کادر متنی "آدرس" در پایین پنجره ظاهر می شود.
همچنین می توانید نشانی اینترنتی را از اینترنت در کادر نوشتاری "آدرس" کپی کنید

مرحله 9. روی OK کلیک کنید
در انتهای صفحه قرار دارد. با انجام این کار ، پیوند شما در سلول مشخص شده شما ایجاد می شود.
توجه داشته باشید که اگر موردی را که به آن پیوند داده اید جابجا کنید ، دیگر پیوند کار نخواهد کرد
روش 3 از 4: پیوند دادن درون سند

مرحله 1. یک سند Excel را باز کنید
روی سند Excel که می خواهید یک پیوند در آن قرار دهید دوبار کلیک کنید.
همچنین می توانید یک سند جدید را با دوبار کلیک روی نماد Excel و سپس کلیک کردن باز کنید دفترچه کار خالی.

مرحله 2. یک سلول را انتخاب کنید
این باید سلولی باشد که می خواهید پیوند خود را در آن قرار دهید.

مرحله 3. روی Insert کلیک کنید
این برگه در نوار سبز رنگ بالای پنجره Excel قرار دارد. کلیک کردن درج کنید نوار ابزار را مستقیماً در زیر نوار سبز باز می کند.
اگر از Mac استفاده می کنید ، Excel را اشتباه نگیرید درج کنید برگه با درج کنید مورد منو که در نوار منوی Mac شما است.

مرحله 4. روی Hyperlink کلیک کنید
آن را به سمت راست از درج کنید نوار ابزار در بخش "پیوندها". با انجام این کار پنجره ای باز می شود.

مرحله 5. روی Place in This Document کلیک کنید
در سمت چپ پنجره است.

مرحله 6. متن هایپرلینک را وارد کنید
متنی را که می خواهید نمایش داده شود در قسمت "Text to display" تایپ کنید.
اگر این کار را نکنید ، متن هایپرلینک شما فقط نام سلول پیوندی خواهد بود

مرحله 7. روی OK کلیک کنید
با این کار پیوند شما در سلول انتخاب شده ایجاد می شود. اگر روی لینک فوق کلیک کنید ، Excel به طور خودکار سلول پیوندی را برجسته می کند.
روش 4 از 4: ایجاد آدرس ایمیل Hyperlink

مرحله 1. یک سند Excel را باز کنید
روی سند Excel که می خواهید یک پیوند در آن قرار دهید دوبار کلیک کنید.
همچنین می توانید یک سند جدید را با دوبار کلیک روی نماد Excel و سپس کلیک کردن باز کنید دفترچه کار خالی.

مرحله 2. یک سلول را انتخاب کنید
این باید سلولی باشد که می خواهید پیوند خود را در آن قرار دهید.

مرحله 3. روی Insert کلیک کنید
این برگه در نوار سبز رنگ بالای پنجره Excel قرار دارد. کلیک کردن درج کنید نوار ابزار را مستقیماً در زیر نوار سبز باز می کند.
اگر از Mac استفاده می کنید ، Excel را اشتباه نگیرید درج کنید برگه با درج کنید مورد منو که در نوار منوی Mac شما است.

مرحله 4. روی Hyperlink کلیک کنید
آن را به سمت راست از درج کنید نوار ابزار در بخش "پیوندها". با انجام این کار پنجره ای باز می شود.

مرحله 5. روی آدرس ایمیل کلیک کنید
در سمت چپ پنجره است.

مرحله 6. متن هایپرلینک را وارد کنید
متنی را که می خواهید نمایش داده شود در قسمت "Text to display" تایپ کنید.
اگر متن پیوند را تغییر ندهید ، آدرس ایمیل به خودی خود نمایش داده می شود

مرحله 7. آدرس ایمیل را وارد کنید
آدرس رایانامه ای را که می خواهید پیوند دهید در قسمت "آدرس پست الکترونیکی" وارد کنید.
همچنین می توانید یک موضوع از پیش تعیین شده را به قسمت "موضوع" اضافه کنید ، که باعث می شود ایمیل پیوند داده شده یک پیام ایمیل جدید با موضوع قبلاً پر شده باز کند

مرحله 8. روی OK کلیک کنید
این دکمه در پایین پنجره قرار دارد.
ویدئو - با استفاده از این سرویس ، ممکن است برخی از اطلاعات با YouTube به اشتراک گذاشته شود