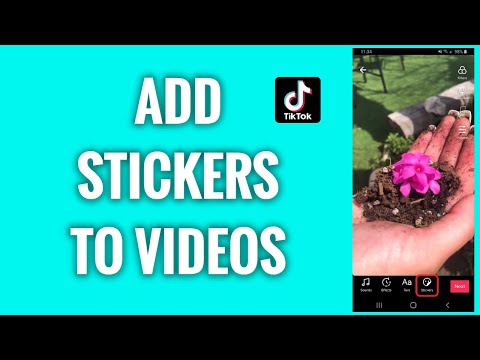این wikiHow به شما می آموزد که چگونه با استفاده از برنامه رومیزی Dropbox ، هر اسکرین شاتی را که در رایانه خود می گیرید به طور خودکار در پوشه Screenshots در Dropbox خود ذخیره کنید.
مراحل

مرحله 1. نماد Dropbox را در قسمت اعلانات خود پیدا کرده و روی آن کلیک کنید
نماد Dropbox شبیه یک جعبه کوچک در کنار باتری ، wi-fi و نمادهای صدا در دسکتاپ شما است. یک پنجره جدید ظاهر خواهد شد.
- بر پنجره ها ، ناحیه اطلاع رسانی در گوشه سمت راست پایین نوار وظیفه شما در پایین صفحه شما قرار دارد.
- روی یک مک ، می توانید آن را در نوار منوی خود در گوشه سمت راست بالای صفحه خود پیدا کنید.

مرحله 2. روی نماد چرخ دنده در پنجره بازشو کلیک کنید
این دکمه در گوشه سمت راست بالای کادر بازشو قرار دارد. یک منوی کشویی باز می شود.

مرحله 3. روی Preferences در منو کلیک کنید
با این کار تنظیمات برگزیده برنامه شما در یک پنجره جدید باز می شود.

مرحله 4. روی برگه وارد کردن کلیک کنید
این برگه شبیه سه نماد تصویر در بالای پنجره تنظیمات است.

مرحله 5. روی کادر کنار Share screenshots using Dropbox کلیک کرده و علامت بزنید
هنگامی که این گزینه فعال است ، همه تصاویر صفحه شما به طور خودکار در a ذخیره می شوند اسکرین شات ها پوشه در Dropbox شما
اگر برنامه Dropbox را به تازگی نصب کرده اید ، قبل از باز کردن تنظیمات برگزیده ، اسکرین شات بگیرید. یک پنجره جدید از شما می پرسد آیا می خواهید تصاویر صفحه خود را در Dropbox ذخیره کنید. در این حالت ، کلیک کنید تصاویر را در Dropbox ذخیره کنید اینجا.

مرحله 6. روی دکمه اعمال در گوشه سمت راست پایین کلیک کنید
با این کار تنظیمات جدید شما ذخیره می شود. همه اسکرین شات های شما اکنون به صورت خودکار در Dropbox شما ذخیره می شوند.