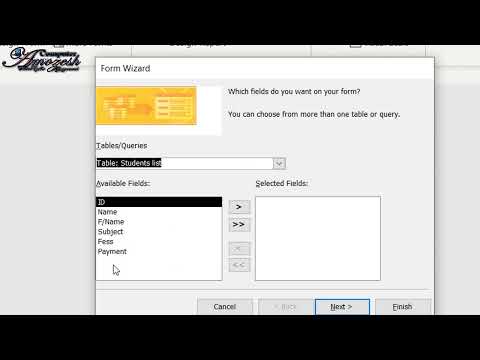مایکروسافت اکسل یکی از پرکاربردترین ویرایشگران صفحه گسترده است زیرا عملکردهای زیادی را در طول سالها ارائه می دهد. یکی از عملکردها قابلیت افزودن سطرها به صفحه است. در صورتی که در موقعیتی هستید که متوجه می شوید هنگام ایجاد صفحه گسترده خود یک ردیف را از دست داده اید ، چیزی برای تعجب نیست زیرا افزودن سطرها در یک صفحه گسترده Excel بسیار آسان است.
مراحل
روش 1 از 3: درج ردیف

مرحله 1. فایل Excel مورد نیاز خود را پیدا کنید
با استفاده از مرورگر فایل رایانه خود ، پوشه های خود را حرکت دهید تا فایل Excel مورد نظر خود را پیدا کنید.

مرحله 2. فایل را با دوبار کلیک روی آن باز کنید
وقتی سند Excel را در رایانه خود باز می کنید ، Excel به طور خودکار راه اندازی می شود.

مرحله 3. برگه ای را که ردیف ها را وارد می کنید انتخاب کنید
در گوشه سمت چپ و پایین کاربرگ تعدادی برگه وجود دارد. این برگه ها را می توان یا Sheet1 ، Sheet2 و غیره برچسب گذاری کرد یا به نام دلخواه شما تغییر نام داد. روی برگه ای که ردیف ها را در آن قرار می دهید کلیک کنید.

مرحله 4. یک سطر را انتخاب کنید
این کار را با کلیک بر روی شماره سطر موجود در سمت چپ صفحه انجام دهید.
همچنین می توانید سلولی را در ردیف بالا انتخاب کنید که می خواهید یک ردیف جدید در آن وارد شود

مرحله 5. روی سطر انتخاب شده راست کلیک کنید
منوی زمینه ظاهر می شود.

مرحله 6. "درج
” یک سطر در بالای سطری که انتخاب کرده اید درج می شود.
روش 2 از 3: درج چندین ردیف

مرحله 1. فایل Excel را که باید روی آن کار کنید باز کنید
فایل را در پوشه های رایانه خود بیابید و روی آن دوبار کلیک کنید تا باز شود.

مرحله 2. برگه ای را که ردیف ها را در آن قرار می دهید انتخاب کنید
در گوشه سمت چپ و پایین کاربرگ تعدادی برگه وجود دارد. این برگه ها را می توان یا Sheet1 ، Sheet2 و غیره برچسب گذاری کرد یا به نام دلخواه شما تغییر نام داد. روی برگه ای که ردیف ها را در آن قرار می دهید کلیک کنید.

مرحله 3. تعداد سطرهایی را که می خواهید وارد کنید انتخاب کنید
برای درج چندین ردیف ، سطرهای زیر را در جایی که می خواهید ردیف ها را وارد کنید برجسته کنید. همان تعداد ردیف را که می خواهید درج کنید برجسته کنید.
به عنوان مثال ، اگر می خواهید چهار ردیف جدید وارد کنید ، چهار ردیف را انتخاب کنید

مرحله 4. روی ردیف های انتخاب شده راست کلیک کنید
منوی زمینه ظاهر می شود.

مرحله 5. "درج
” تعداد سطرهایی که مشخص کرده اید در بالای سطرهایی که انتخاب کرده اید درج می شود.
روش 3 از 3: درج ردیف های غیر مجاور

مرحله 1. فایل اکسل مورد نیاز خود را پیدا کنید
با استفاده از مرورگر فایل رایانه ، پوشه های خود را مرور کنید تا زمانی که فایلی را که می خواهید باز کنید پیدا کنید.

مرحله 2. فایل را باز کنید
این کار را با دوبار کلیک روی آن انجام دهید. وقتی سند Excel را در رایانه خود باز می کنید ، Excel به طور خودکار راه اندازی می شود.

مرحله 3. برگه ای را که ردیف ها را وارد می کنید انتخاب کنید
در گوشه سمت چپ و پایین کاربرگ تعدادی برگه وجود دارد. این برگه ها را می توان یا Sheet1 ، Sheet2 و غیره برچسب گذاری کرد یا به نام دلخواه شما تغییر نام داد. روی برگه ای که ردیف ها را در آن قرار می دهید کلیک کنید.

مرحله 4. سطرها را انتخاب کنید
برای درج ردیف های غیر مجاور ، کلید CTRL را نگه داشته و با کلیک چپ روی ماوس ، سطرهای غیر مجاور را انتخاب کنید.

مرحله 5. روی ردیف های انتخاب شده راست کلیک کنید
منوی زمینه ظاهر می شود.

مرحله 6. "درج
” تعداد سطرهایی که مشخص کرده اید در بالای سطرهایی که انتخاب کرده اید درج می شود.