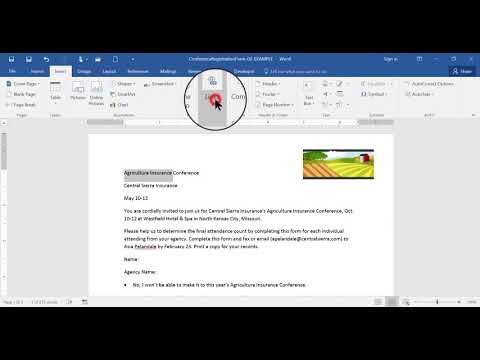این wikiHow به شما می آموزد که چگونه پیوندهای قابل کلیک را به اسناد Microsoft Word خود اضافه کنید. شما می توانید هر متن یا تصویری را در سند خود به عنوان یک پیوند بزرگ تبدیل کنید که وقتی روی آن کلیک می کنید ، خواننده را به مکان دیگری از سند ، یک وب سایت خارجی ، یک فایل متفاوت و حتی یک پیام ایمیل از پیش آدرس داده شده می رساند. پیوندهایی که ایجاد می کنید حتی اگر سند Word را به فرمت PDF تبدیل کنید ، فعال باقی می مانند.
مراحل
روش 1 از 3: پیوند به سند یا وب سایت دیگر

مرحله 1. متن یا تصویری را که می خواهید به پیوند تبدیل شود انتخاب کنید
می توانید هر متن یا تصویر موجود در سند خود را به پیوند تبدیل کنید. متن را برجسته کنید یا روی تصویری که می خواهید به یک پیوند بزرگ تبدیل شود کلیک کنید.
برای وارد کردن تصویر در سند خود ، روی درج کنید برگه را انتخاب کرده و "Pictures" را انتخاب کنید. شما می توانید رایانه خود را برای افزودن یک فایل تصویری مرور کنید. همچنین می توانید clipart را برای استفاده به عنوان پیوند وارد کنید.

مرحله 2. ⌘ Command+K را فشار دهید (مک) یا Ctrl+K (PC).
با این کار پنجره Insert Hyperlink باز می شود. همچنین می توانید با کلیک بر روی این منو وارد این منو شوید درج کنید برگه و سپس کلیک بر روی ارتباط دادن دکمه در نوار ابزار

مرحله 3. فایل موجود یا صفحه وب را از پنل سمت چپ انتخاب کنید
گزینه های بیشتری در پنل سمت راست ظاهر می شود.

مرحله 4. یک فایل را انتخاب کنید یا آدرس وب را وارد کنید
- برای پیوند دادن به یک وب سایت یا فایلی که در وب قابل دسترسی است ، آدرس کامل (از جمله "https:" در ابتدا) را در قسمت "آدرس" در انتهای پنجره تایپ یا بچسبانید.
- برای پیوند دادن به یک فایل در رایانه یا شبکه محلی خود ، آن فایل را در پانل مرکزی انتخاب کنید. اگر در پوشه فعلی است ، روی آن کلیک کنید پوشه فعلی تا محتویات آن باز شود. اگر اخیراً آن را باز کرده اید ، روی آن کلیک کنید فایل های اخیر برای مرور آن ها همچنین می توانید از منوهای موجود در بالا برای رفتن به پوشه صحیح و انتخاب فایل استفاده کنید.
- برای ایجاد یک سند خالی جدید به جای باز کردن یک فایل خاص ، روی آن کلیک کنید یک سند جدید ایجاد کنید در منوی سمت چپ ، سپس مکانی را برای سند انتخاب کنید.

مرحله 5. یک ScreenTip (اختیاری) تنظیم کنید
می توانید متن را که هنگام نمایش مکان نما توسط کاربر روی پیوند نشان داده می شود با کلیک روی نکته روی صفحه در گوشه سمت راست بالا و متن خود را مشخص کنید. اگر آن را تغییر ندهید ، نوک صفحه آدرس وب سایت یا مسیر فایل را نیز نشان می دهد.

مرحله 6. روی OK کلیک کنید تا پیوند شما ذخیره شود
اکنون می توانید پیوند خود را با پایین نگه داشتن آن آزمایش کنید فرمان (مک) یا Ctrl دکمه (PC) روی صفحه کلید هنگام کلیک روی آن.
روش 2 از 3: پیوند دادن به یک پیام ایمیل خالی

مرحله 1. متن را انتخاب کنید یا روی تصویری که می خواهید به پیوند ایمیل تبدیل شود کلیک کنید
می توانید از هر متن یا تصویری در سند خود استفاده کنید. پس از اتمام این روش ، با کلیک روی متن یا تصویر انتخاب شده ، یک پیام ایمیل جدید به آدرس مورد نظر شما ظاهر می شود.

مرحله 2. ⌘ Command+K را فشار دهید (مک) یا Ctrl+K (PC).
با این کار پنجره Insert Hyperlink باز می شود. همچنین می توانید با کلیک بر روی این منو وارد این منو شوید درج کنید برگه و سپس کلیک بر روی ارتباط دادن دکمه در نوار ابزار

مرحله 3. روی آدرس ایمیل در پنل سمت چپ کلیک کنید
این به شما امکان می دهد پیام خالی را تنظیم کنید.

مرحله 4. آدرس ایمیل و موضوع را وارد کنید
این آدرسی خواهد بود که خواننده ایمیل را به آن ارسال می کند. آنچه را که در قسمت "موضوع" وارد می کنید به طور خودکار برای خواننده پر می شود ، اما در صورت تمایل می توانند آن را تغییر دهند.
- اگر از Outlook استفاده می کنید ، آدرس های ایمیل اخیراً استفاده شده را در قسمت پایین پنجره مشاهده خواهید کرد. با خیال راحت یکی از آن ها را انتخاب کنید.
- برخی از برنامه های ایمیل ، به ویژه برنامه های ایمیل مبتنی بر وب ، ممکن است عنوان موضوع را تشخیص ندهند.

مرحله 5. یک ScreenTip (اختیاری) تنظیم کنید
می توانید متن را که هنگام نمایش مکان نما توسط کاربر روی پیوند نشان داده می شود با کلیک بر روی تغییر دهید نکته روی صفحه در گوشه سمت راست بالا و متن خود را مشخص کنید. اگر آن را تغییر ندهید ، نوک صفحه آدرس ایمیل را نشان می دهد.

مرحله 6. روی OK کلیک کنید تا پیوند شما ذخیره شود
اکنون می توانید پیوند خود را با پایین نگه داشتن آن آزمایش کنید فرمان (مک) یا Ctrl دکمه (PC) روی صفحه کلید هنگام کلیک روی آن. برنامه ایمیل پیش فرض شما به روی پیام جدیدی باز می شود که حاوی آدرسی است که قبلاً وارد کرده اید.
روش 3 از 3: پیوند دادن به مکانی در همان سند

مرحله 1. مکان نما را در محلی که می خواهید به آن پیوند دهید قرار دهید
می توانید از ابزار Bookmark برای ایجاد پیوند به نقاط خاص سند خود استفاده کنید. این برای فهرست مطالب ، واژه نامه ها و نقل قول ها عالی است. می توانید قسمتی از متن را برجسته کنید ، تصویری را انتخاب کنید ، یا فقط مکان نما خود را در نقطه مورد نظر خود قرار دهید.

مرحله 2. روی زبانه Insert کلیک کنید
در نوار منو در بالای Word قرار دارد.

مرحله 3. روی دکمه Bookmark کلیک کنید
در نوار ابزار در بالای Word در بخش "پیوندها" قرار دارد.

مرحله 4. نام نشانک را وارد کنید
مطمئن شوید که نام آنقدر توصیفی است که بتوانید آن را تشخیص دهید. اگر از نشانک های زیادی استفاده می کنید یا بیش از یک نفر در حال ویرایش سند هستند ، این امر بسیار مهم است.
نام نشانک ها باید با حروف شروع شوند اما می توانند شامل اعداد نیز باشند. شما نمی توانید از فضاها استفاده کنید ، اما می توانید به جای آن از خطوط زیر استفاده کنید (به عنوان مثال "Chapter_1")

مرحله 5. برای افزودن نشانک روی افزودن کلیک کنید
نشانکها در صفحه ای که توسط براکت احاطه شده اند ظاهر می شوند. اگر از نسخه مدرن Word استفاده می کنید ، نشانک را در صفحه نمی بینید ، اما در نسخه های قبلی ، ممکن است با براکت احاطه شود.
اگر می خواهید براکت ها را در اطراف نشانک مشاهده کنید تا فراموش نکنید کجا آن را قرار داده اید ، روی را کلیک کنید فایل منو ، انتخاب کنید گزینه ها ، و کلیک کنید پیشرفته در پنل سمت چپ سپس ، پانل سمت راست را پایین بیاورید و کادر کنار "نمایش نشانک ها" را در زیر عنوان "نمایش محتوای سند" علامت بزنید.

مرحله 6. متن یا تصویری را که می خواهید پیوند را از آن ایجاد کنید ، انتخاب کنید
متن را برجسته کنید یا روی تصویری که می خواهید به پیوند به نشانک خود تبدیل شود کلیک کنید.

مرحله 7. ⌘ Command+K را فشار دهید (مک) یا Ctrl+K (PC).
با این کار پنجره Insert Hyperlink باز می شود. همچنین می توانید با کلیک بر روی این منو به این منو دسترسی پیدا کنید درج کنید برگه و سپس کلیک بر روی ارتباط دادن دکمه در نوار ابزار

مرحله 8. در پنل سمت چپ روی Place in This Document کلیک کنید
این یک درخت ناوبری با سبک عنوانها و نشانک های شما نشان می دهد.

مرحله 9. نشانکی را که می خواهید به آن پیوند دهید انتخاب کنید
درخت "نشانک ها" را در صورتی که قبلاً وجود ندارد بزرگ کنید و نشانک ایجاد شده را انتخاب کنید. همچنین می توانید از سبک های عنوان که در طول سند اعمال کرده اید ، انتخاب کنید.

مرحله 10. یک ScreenTip (اختیاری) تنظیم کنید
برای تغییر نوشتاری که وقتی کاربر مکان نما را روی پیوند قرار می دهد ، روی را کلیک کنید نکته صفحه نمایش دکمه در گوشه بالا سمت راست اگر متن را تغییر ندهید ، نوک صفحه آدرس وب سایت یا مسیر فایل را نشان می دهد.

مرحله 11. برای ذخیره پیوند خود روی OK کلیک کنید
اکنون می توانید پیوند خود را با پایین نگه داشتن آن آزمایش کنید فرمان (مک) یا Ctrl دکمه (PC) روی صفحه کلید هنگام کلیک روی آن. با این کار نمای خطی که نشانک را روی آن قرار داده اید ، جدیدتر می شود.
ویدئو - با استفاده از این سرویس ، ممکن است برخی از اطلاعات با YouTube به اشتراک گذاشته شود

نکات
- اگر URL را در یک سند (به عنوان مثال ، https://www.wikihow.com) تایپ کنید ، Word به طور خودکار آن متن را به یک پیوند قابل کلیک تبدیل می کند.
- با کلیک راست روی آن و انتخاب یک پیوند ، می توانید آن را حذف کنید پیوند را حذف کنید.