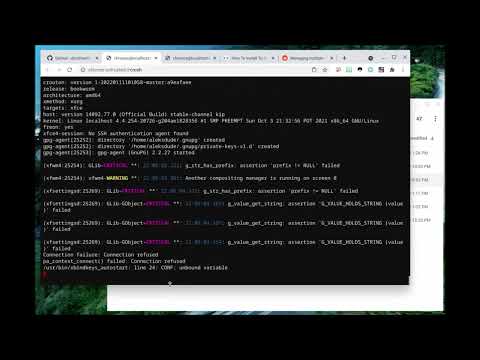LibreOffice یک نرم افزار اداری رایگان و منبع باز است که به راحتی می تواند با Microsoft Word رقابت کند. این یک جایگزین خوب برای Apache OpenOffice ، Microsoft Office ، Microsoft Office 365 ، Kingsoft Office و سایر مجموعه های اداری است. این محبوبیت به ویژه در میان کاربران لینوکس رو به افزایش است. به هر حال ، برخی از افراد به تازگی از Word به LibreOffice تغییر وضعیت داده اند و مایلند با LibreOffice کمی بیشتر آشنا شوند. در زیر یک مقاله سریع ، آسان برای خواندن و درک استفاده از LibreOffice آمده است.
مراحل
قسمت 1 از 3: راه اندازی

مرحله 1. LibreOffice را از اینجا بارگیری کرده و نصب کنید
بسته به سرعت اتصال به اینترنت ، بارگیری ممکن است کمی طول بکشد.

مرحله 2. LibreOffice را باز کنید
اگر می خواهید زبان رابط را تغییر دهید ، می توانید با استفاده از این روش این کار را انجام دهید.

مرحله 3. نوع سند را برای شروع انتخاب کنید
در این مقاله ، من از LibreOffice Writer استفاده خواهم کرد.

مرحله 4. شروع به تایپ کنید
شما می توانید مستقیماً در سند جدید خود تایپ کنید ، فقط ذخیره آن را فراموش نکنید!
قسمت 2 از 3: نوار ابزار

مرحله 1. نوار ابزارهایی را که ترجیح می دهید استفاده کنید انتخاب کنید
این را می توان در منوی View انجام داد. دو نوار ابزار که بیشتر مورد استفاده قرار می گیرند نوار ابزار استاندارد و نوار ابزار قالب بندی هستند.

مرحله 2. استفاده از توابع نوار ابزار استاندارد را بیاموزید
ضروری ترین نوار ابزار احتمالاً نوار ابزار استاندارد است. بیایید نگاهی به نحوه استفاده از آن بیندازیم. با استفاده از نوار ابزار استاندارد ، می توانید…
-
… اسناد را به طور کلی تغییر دهید.
این شامل ایجاد اسناد جدید ، ذخیره اسناد موجود و باز کردن سایر اسناد است. یک عملکرد مفید نوار ابزار استاندارد ، توانایی ایجاد فوری یک فایل PDF از یک فایل آفیس است. یکی دیگر از عملکردهای مفید این است که LibreOffice مستقیماً سند شما را مستقیماً ایمیل کند.
-
… بررسی سطح سند باز شده را انجام دهید.
این شامل برگشتن تغییرات ناخواسته ، اسکن سند برای غلط های املایی و دستوری و راه اندازی سیستم کپی پیست است.
-
… وارد کردن اشیاء جدید به سند.
این شامل درج پیوندهای وب ، جداول و نقشه ها در سند شما است.

مرحله 3. استفاده از توابع نوار ابزار قالب بندی را بیاموزید
نوار ابزار قالب بندی عمدتا برای ویرایش متن در صفحه استفاده می شود. با استفاده از نوار ابزار قالب بندی ، می توانید…
-
… نوار ابزار Find.
این نوار ابزار به شما امکان می دهد کلمات موجود در سند خود را با سرعت رعد و برق جستجو کنید.
-
… نوار ابزار Table.
این نوار ابزار به شما امکان می دهد جدولی را که ایجاد می کنید مدیریت کنید.
-
… نوار ابزار Bullets and Numbering.
این نوار ابزار به شما امکان می دهد نقاط سند و شماره گذاری را مدیریت کنید.
-
… تراز نوار ابزار اشیاء.
این نوار ابزار به شما امکان می دهد تصاویری را که وارد سند می کنید مدیریت و همسو کنید.

مرحله 4. نوار ابزار خود را با توجه به ترجیحات خود سفارشی کنید
اگر از ایمیل استفاده نمی کنید ، ممکن است ایده خوبی باشد که عملکرد ایمیل نوار ابزار استاندارد را حذف کنید. برای انجام این کار ، روی هر نمادی در نوار ابزار موردنظر کلیک راست کرده و روی Customize Toolbar کلیک کنید…. در پنجره باز شده ، می توانید توابع جدیدی اضافه کنید ، عملکردهای بلااستفاده را حذف کرده و توابع خود را به مکان دلخواه در نوار ابزار منتقل کنید.
قسمت 3 از 3: منوی LibreOffice

مرحله 1. استفاده از منوی فایل را بیاموزید
این دستورات در مورد سند فعلی ، باز کردن یک سند جدید یا بستن برنامه اعمال می شود. با استفاده از منوی فایل می توانید…
-
… ایجاد اسناد جدید
LibreOffice انواع مختلفی از اسناد مانند اسناد صفحه گسترده (Excel) و Presentation (PowerPoint) را به شما ارائه می دهد. حتی اسنادی وجود دارد که مخصوص ریاضی و نقاشی طراحی شده اند! میانبر صفحه کلید برای ایجاد سند Ctrl+N است.
-
… اسناد اخیر را باز کنید.
لیستی از اسناد اخیراً باز شده در منوی کشویی ظاهر می شود. فقط با کلیک روی آن سند در همان پنجره باز می شود. این عملکرد می تواند بسیار مفید باشد ، به خصوص اگر اسناد زیادی را همزمان باز کنید.
-
… جادوگران را اجرا کنید.
هنگامی که آدرس ایمیل ، فکس یا دستور کار را تنظیم می کنید ، می توانید از این عملکرد استفاده کنید. این جادوگر حتی حاوی مبدل سند نیز می باشد.
-
… ایجاد قالب.
اگر بارها از همان شیوه نوشتن استفاده می کنید ، می توانید فایل را به عنوان یک الگو ذخیره کنید. دفعه بعد که باید از همان نوع فایل استفاده کنید ، فقط روی قالب کلیک کنید و متن جدید را جایگزین متن قبلی کنید!
-
… بستن ، ذخیره ، کپی و صادر کردن یک سند.
میانبر صفحه کلید برای ذخیره سند Ctrl+S است.
-
… ارسال مستقیم سند.
می توانید اسناد را به عنوان متن OpenDocument ، Microsoft Word ایمیل کنید و حتی فایل را با استفاده از بلوتوث ارسال کنید.
-
… مشاهده ویژگی های یک سند.
این پنجره تمام اطلاعات مربوط به سند را نمایش می دهد.
-
… سند خود را چاپ کنید.
اگر رایانه شما به چاپگر متصل است ، می توانید سند خود را مستقیماً روی کاغذ چاپ کنید. میانبر صفحه کلید برای چاپ سند Ctrl+P است.
-
… از LibreOffice خارج شوید.
این کاری است که ما در پایان این مستندات انجام می دهیم. اگر واقعاً نمی خواهید به استفاده از LibreOffice ادامه دهید ، می توانید با استفاده از این میانبر ترک کنید: Ctrl+Q.

مرحله 2. استفاده از منوی ویرایش را بیاموزید
منوی ویرایش شامل دستوراتی برای ویرایش محتویات سند جاری است. با استفاده از منوی ویرایش ، می توانید…
-
… تغییرات اخیر را در یک سند واگرد و دوباره انجام دهید.
میانبر صفحه کلید برای لغو تغییر Ctrl+Z و میانبر صفحه کلید برای تغییر مجدد Ctrl+Y است.
-
… به کنترل های برش-کپی-چسباندن دسترسی پیدا کنید.
میانبر صفحه کلید برای برش Ctrl+X است. میانبر برای کپی Ctrl+C و میانبر برای چسباندن Ctrl+V است.
-
… تعیین حالت انتخاب
همچنین می توانید با فشردن Ctrl+A تمام متن و اشیاء درون سند را انتخاب کنید.
-
… مقایسه اسناد
این امر به ویژه در مقایسه پیش نویس قدیمی با پیش نویس جدید مفید است.
-
… پیدا کردن متون یا اشیاء.
همچنین یک نوار ابزار ویژه برای این عملکرد خاص وجود دارد. میانبر صفحه کلید برای پیدا کردن چیزی Ctrl+F است.

مرحله 3. استفاده از منوی View را بیاموزید
این منو شامل دستوراتی برای کنترل صفحه روی سند است. با استفاده از منوی View می توانید…
- … بین طرح چاپ و وب جابجا شوید.
-
… اضافه کردن نوار ابزار.
نوار ابزارهای مختلف را می توان به سلیقه شخصی شما اضافه کرد. اگر معمولاً خبرنامه می نویسید ، ممکن است بخواهید نوار ابزار Picture را اضافه کنید.
-
… آنچه در نوار وضعیت نمایش داده می شود را به صورت دستی (پایین پایین) انتخاب کنید.
اگر معمولاً به زبان دیگری تایپ می کنید ، انتخاب وضعیت روش ورودی می تواند برای شما مفید باشد.
-
… آنچه را که مستقیماً در صفحه نمایش داده می شود انتخاب کنید.
این شامل خط کش ، محدوده های متن ، سایه ها و نویسه های غیرقابل چاپ است.
-
… ناوبر را باز کنید.
ناوبر همه اشیاء موجود در سند ، از جمله سرفصل ها ، جداول ، نشانک ها ، لینک ها ، منابع ، فهرست ها و نظرات را نمایش می دهد. میانبر صفحه کلید برای باز کردن ناوبری F5 است.

مرحله 4. استفاده از منوی درج را بیاموزید
منوی Insert شامل دستوراتی برای درج عناصر جدید در سند شما است. با استفاده از منوی درج ، می توانید…
-
… وقفه های دستی.
اگر سند شما از موضوعات مختلف تشکیل شده است ، این می تواند گزینه ای آماده برای جداسازی موضوعات در خطوط ، ستون ها یا صفحات مختلف باشد.
-
…زمینه های.
این شامل شماره صفحات ، تاریخ و زمان ، موضوعات ، عناوین و نویسندگان است.
-
… شخصیت های خاص
اگر نویسه ای که می خواهید استفاده کنید در صفحه کلید یافت نشود ، مطمئناً آن را در آنجا پیدا خواهید کرد.
-
… پیوندها.
اگر می خواهید چیزی را در سند خود به وب یا بخش دیگری از سند پیوند دهید ، می توانید آن را با استفاده از این عملکرد انجام دهید.
-
… سرصفحه و پاورقی.
عنوان سند خود را در سرصفحه (یا پاورقی) تایپ کنید و در کل صفحه در هر صفحه نمایش داده می شود.
-
… لوازم جانبی سند.
این شامل نشانک ها ، مراجع متقابل ، نظرات ، پاکت ها و غیره است. پیوندها را می توان با استفاده از یک نشانک ایجاد کرد.
-
… محتوای چند رسانه ای.
می توانید تصاویر ، اشیاء ، سایر اسناد و حتی فیلم ها را در سند خود وارد کنید.

مرحله 5. استفاده از منوی Format را بیاموزید
منوی Format شامل دستوراتی برای قالب بندی طرح بندی و محتویات سند شما است. با استفاده از منوی قالب ، می توانید…
-
… قالب بندی مستقیم را پاک کنید.
میانبر صفحه کلید Ctrl+M است.
-
… محتوای سند خود را فرمت کنید.
این شامل قالب بندی کاراکترها ، پاراگراف ها ، گلوله ها و شماره گذاری ، صفحات و موارد دیگر است.
-
… موارد مختلف را تغییر دهید.
اگر می خواهید جمله شما فقط شامل حروف بزرگ باشد ، می توانید آن را با استفاده از این منو قالب بندی کنید.
-
…ستون ها.
اگر در حال ایجاد یک فرهنگ لغت یا فهرست هستید ، این ممکن است به شما در استفاده کامل از صفحه شما کمک کند.
-
… ویرایش سبک ها و قالب بندی.
این شامل قالب بندی یک شی ، مانند لنگر انداختن ، پیچیدن ، چرخاندن و چرخاندن است. میانبر صفحه کلید برای دسترسی به سبک ها و قالب بندی F11 است.

مرحله 6. استفاده از منوی جداول را بیاموزید
منوی جداول دستوراتی را برای درج ، ویرایش و حذف جدول در یک سند متنی نشان می دهد. با استفاده از منوی ابزار می توانید…
-
… ویرایش جداول و سلول های داخل جدول.
این شامل ایجاد سلول ها ، حذف سلول ها ، ادغام سلول ها و تقسیم سلول ها می شود.
-
… تبدیل متن به جداول یا جداول به متن.

از مرحله 15 LibreOffice استفاده کنید مرحله 7. استفاده از منوی Tools را بیاموزید
منوی Tools شامل ابزارهای املایی ، گالری آثار هنری است که می توانید به سند خود اضافه کنید ، و همچنین ابزارهایی برای پیکربندی منوها و تنظیم تنظیمات برگزیده برنامه. با استفاده از منوی جدول می توانید…
-
… املا و دستور زبان سند خود را بررسی کنید.
این می تواند به شما در جلوگیری از خطاها بسیار کمک کند ، به ویژه اگر زبان انگلیسی زبان اصلی شما نباشد.
-
… مدیریت زبان سند.
این منو شامل اصطلاحنامه ، یک ابزار بسیار مفید است. این منو همچنین شامل Hangul/Hanja و تبدیل سنتی/ساده شده چینی است ، یک ابزار عالی برای کاربران پیشرفته.
- … دسترسی به گالری ، مجموعه ای از فایل های رسانه ای که معمولاً استفاده می شوند.
-
… تنظیمات برگزیده یا تنظیمات LibreOffice را ویرایش کنید.
این شامل گزینه های زبان ، مانند [تغییر زبان رابط] ، ذخیره گزینه ها ، گزینه های شخصی سازی ، گزینه های چاپ ، گزینه های امنیتی و موارد دیگر است.
-
… ابزارهای دسترسی برای کاربران پیشرفته.
این شامل ابزارهایی مانند ماکرو ، مدیر برنامه ، فیلترهای XML و غیره است.

از مرحله 16 LibreOffice استفاده کنید مرحله 8. استفاده از منوی Windows را بیاموزید
منوی Windows شامل دستوراتی برای دستکاری و نمایش پنجره های سند است. با استفاده از منوی windows می توانید…
-
… باز یا بسته کردن پنجره های جدید.
اگر همزمان روی بیش از یک سند کار می کنید ، این می تواند مفید باشد.
-
… را انتخاب کنید که می خواهید با کدام سند کار کنید.
مجدداً ، اگر بیش از یک سند LibreOffice را همزمان باز کنید ، می تواند مفید باشد.

از مرحله 17 LibreOffice استفاده کنید مرحله 9. از LibreOffice کمک بگیرید
اگر این مقاله به تمام سوالات شما پاسخ نمی دهد ، همیشه می توانید با فشار دادن F1 راهنمای LibreOffice را بررسی کنید. همچنین می توانید با کلیک روی این پیوند ، از LibreOffice خود بپرسید. و فراموش نکنید ، همیشه گوگل قدیمی خوب در انتظار پاسخگویی به سوالات شما است. با LibreOffice موفق باشید!
-